Word打印页码怎么设置 详细操作步骤
在日常的文档整理中,页码几乎是每份正式Word文档不可或缺的一部分。然而,很多用户在打印Word文档时常常遇到页码设置不正确的问题。本文将针对这个问题,为大家逐步介绍如何设置、调整并成功打印页码,帮助你彻底搞定Word的页码问题。
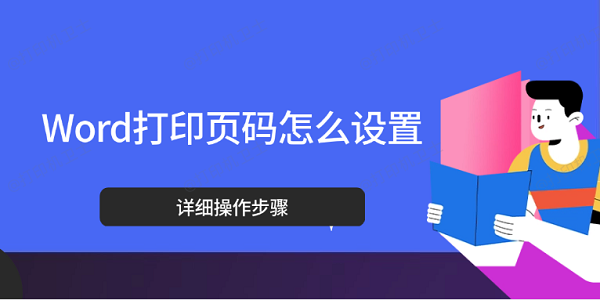
一、插入页码
首先,如果你的文档还未设置页码,可以通过Word内置功能一键插入,并选择合适的样式和位置。
1、打开Word文档,点击顶部菜单栏“插入”选项卡。
2、在工具栏中找到“页码”图标,点击它。
3、在下拉菜单中选择页码位置,如“页面底端”或“页面顶端”。
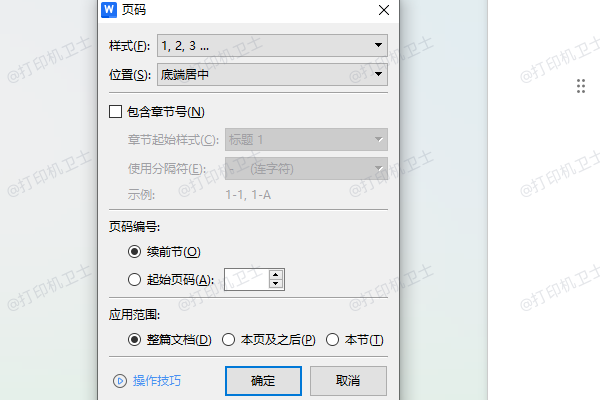
4、选择页码样式(例如居中、左侧、右侧),插入后可双击页眉或页脚进行微调。
5、最后按下 Esc 键退出页眉页脚编辑视图。
二、从指定页开始编号
默认情况下,Word会从文档第一页开始编号。但有些正式文档需要从正文页(如第三页)开始编号,前面的目录页等不显示页码或用罗马数字。
1、将光标定位在你希望开始编号的那一页。
2、点击菜单栏“布局”>“分隔符”,选择“下一页”分节符。
3、双击页脚进入编辑状态,在工具栏中点击“链接到前一节”,取消该选项。
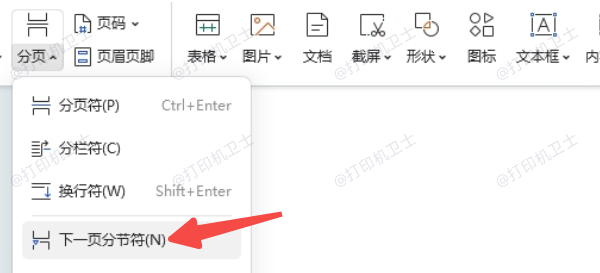
4、点击“插入”>“页码”>“设置页码格式”。
5、选择“起始页码”,输入你希望从几开始(例如“1”),前几页页码可以手动删除或更换格式(如i、ii、iii)。
6、完成设置后,分别检查各节页码是否正确。
三、检查打印设置和驱动状态
有时候页码在Word中明明显示正常,但一到打印预览就消失不见,或纸质打印出来根本没有页码。这可能是打印设置未开启页眉页脚选项,也有可能是打印驱动异常或未正确安装导致页码位置被忽略。
1、在Word中点击“文件”>“打印”。
2、检查右侧的打印预览界面,看页码是否显示。
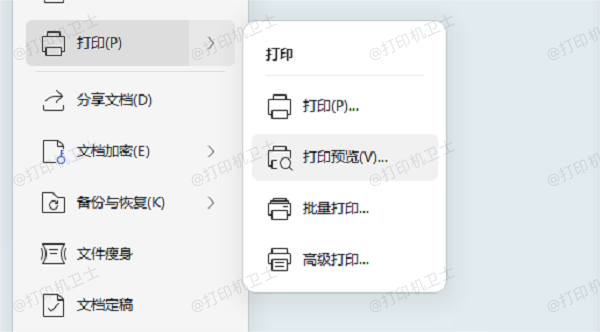
3、如果页码未显示,点击下方“页面设置”,切换到“纸张”或“布局”标签。
4、勾选“打印页眉和页脚”选项。
5、如果上述设置正常但页码仍不显示,建议你使用“打印机卫士”检测并更新打印机驱动。

 好评率97%
好评率97%
 下载次数:4566546
下载次数:4566546
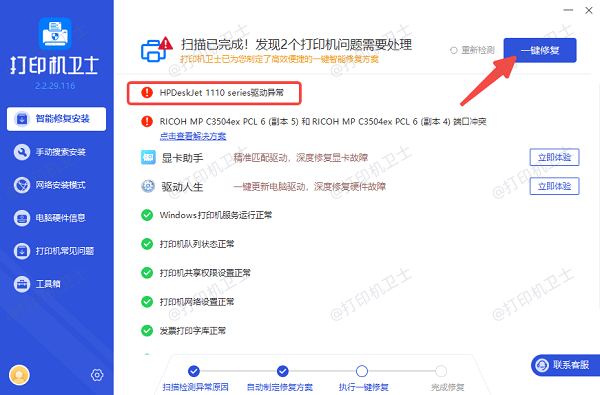
6、等待驱动更新后重启电脑并再次尝试打印,一般可恢复页码输出。
四、使用“不同奇偶页”功能
若文档为书籍、双面打印或装订页需求,通常会要求左页右下角,右页左下角。这时需要启用“奇偶页不同”的设置。
1、双击页脚进入页码编辑模式。
2、在顶部“设计”选项卡中勾选“不同奇偶页”。
3、分别在奇数页和偶数页设置页码位置(左、右或居中)。
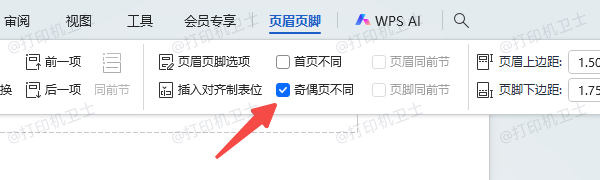
4、如果想添加“第 X 页 共 Y 页”,可选择“插入页码”>“字段”设置。
5、调整后保存并打印查看效果。
五、灵活设置打印范围
有些特殊场景下,用户可能只需打印页码,或只打印某几页的内容。Word允许你灵活设置打印页码范围。
1、点击“文件”>“打印”。
2、在“设置”中选择“自定义打印”。
3、在页码输入框中输入要打印的页码范围(如“1,3, 6”)。
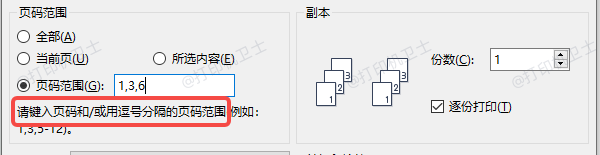
4、如果只打印页码区域,可以在编辑页脚时隐藏正文内容,或将正文设为白色字体。
5、点击“打印”后即可获得只含页码的纸张(适合排版测试)。
以上就是设置Word打印页码的方法。希望对你有所帮助。如果有遇到打印机连接、共享、报错等问题,可以下载“打印机卫士”进行立即检测,只需要一步便可修复问题,提高大家工作和打印机使用效率。