windows无法连接到打印机,请检查打印机名并重试问题解决
打印机是我们日常工作和学习中常用的设备,但有时候我们会遇到Windows无法连接到打印机的提示,这会给我们带来不便。那么,这个问题是怎么产生的呢?又该如何解决呢?本文将为您介绍三种可能的原因和对应的解决方法。

原因一:打印机驱动程序问题
如果您使用的是网络打印机,也就是通过局域网与其他电脑共享的打印机,那么您需要确保您的电脑安装了正确的打印机驱动程序,并且与共享打印机的电脑保持通信。如果您的打印机驱动程序过期或损坏,或者与共享打印机的型号不匹配,那么您可能会遇到Windows无法连接到打印机的问题。
解决方法:更新或重新安装打印机驱动程序
您可以通过以下步骤来更新或重新安装打印机驱动程序:
1、按下Win+R键,输入devmgmt.msc,回车,打开设备管理器。
2、在设备管理器中,找到并展开“打印机队列”或“打印机”类别,右键点击有问题的打印机,选择“更新驱动程序”或“卸载设备”。

3、如果选择“更新驱动程序”,则可以选择“自动搜索更新的驱动程序软件”或“浏览计算机以查找驱动程序软件”,根据提示进行操作。
4、如果选择“卸载设备”,则可以在完成后重新启动电脑,让系统自动识别并安装打印机驱动程序,或者直接打开“打印机卫士”一键检测下载并安装适合的打印机驱动程序。

 好评率97%
好评率97%
 下载次数:4589999
下载次数:4589999
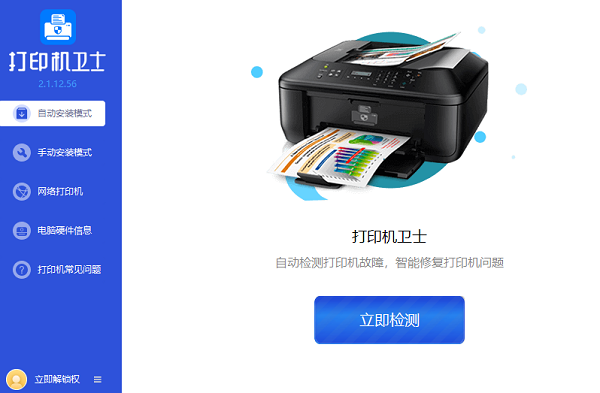
原因二:Windows功能问题
如果您使用的是Windows 10系统,那么您可能需要启用一些Windows功能才能正常使用网络打印机。这些功能包括SMB 1.0/CIFS文件共享支持、Function Discovery Provider Host和Function Discovery Resource Publication等。如果这些功能被关闭或损坏,那么您可能会遇到Windows无法连接到打印机的问题。
解决方法:启用或修复Windows功能
您可以通过以下步骤来启用或修复Windows功能:
1、按下Win+I键,打开Windows设置窗口,点击“应用”图标。
2、在应用页面中,点击左侧的“应用和功能”,然后在右侧下方点击“程序和功能”链接。
3、在弹出的窗口中,点击左侧的“启用或关闭Windows功能”,勾选上SMB 1.0/CIFS文件共享支持、Function Discovery Provider Host和Function Discovery Resource Publication等功能,点击确定。
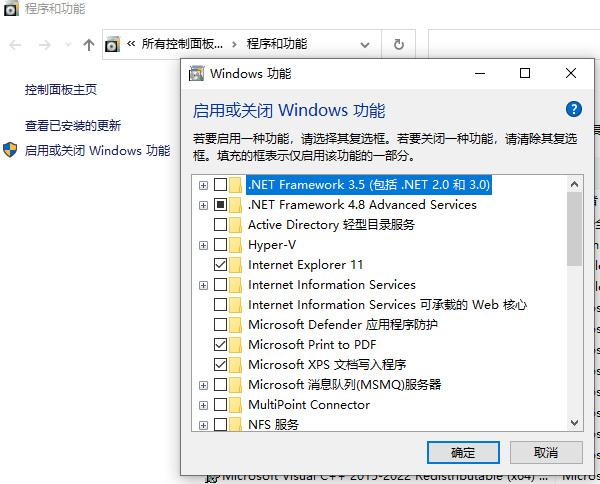
4、如果这些功能已经被勾选,但仍然无法连接到打印机,那么您可以尝试取消勾选后重新勾选,并重启电脑。
原因三:Windows更新问题
如果您使用的是Windows 10系统,并且最近安装了一些系统更新,那么您可能会遇到Windows无法连接到打印机的问题。这是因为一些系统更新可能会导致与网络打印机之间的兼容性问题,或者影响一些与打印机相关的服务或设置。
解决方法:卸载或恢复Windows更新
您可以通过以下步骤来卸载或恢复Windows更新:
1、按下Win+I键,打开Windows设置窗口,点击“更新和安全”图标。
2、在更新和安全页面中,点击左侧的“Windows更新”,然后在右侧下方点击“查看更新历史”链接。
3、在弹出的窗口中,点击“卸载更新”链接,找到并选择最近安装的可能导致问题的更新,点击“卸载”按钮。
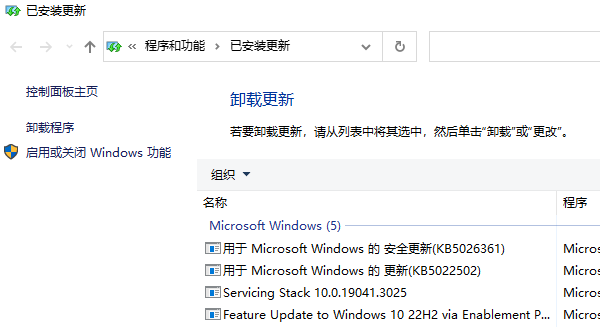
4、如果您不确定哪些更新会导致问题,或者卸载更新后仍然无法连接到打印机,那么您可以尝试恢复系统到一个正常工作的还原点。在弹出的窗口中,点击“恢复设置”链接,按照提示进行操作。
以上就是windows无法连接到打印机,请检查打印机名并重试问题解决。希望对你有所帮助。如果有遇到打印机连接、共享、报错等问题,可以下载“打印机卫士”进行立即检测,只需要一步便可修复问题,提高大家工作和打印机使用效率。