Win10安装打印机驱动失败怎么回事 5个排查步骤快速解决
在使用Windows10系统的过程中,很多用户会遇到安装打印机驱动时失败的问题,比如驱动程序安装中断、提示“无法安装驱动程序”或打印机始终无法识别。不仅影响打印功能的正常使用,还可能导致设备连接失败、打印任务卡住等状况。本文将为你分析可能的问题,并提供详细的解决方案,确保顺利安装打印机驱动。

一、检查驱动程序是否与系统兼容
驱动程序必须与当前系统版本和架构(32位或64位)匹配。如果你从打印机官网或光盘中安装了不匹配的驱动,就会出现安装失败或设备无法识别的情况。
1、按下 Win + I 打开“设置”,点击“系统”>“关于”,查看系统类型(如 Windows 10 64 位)。
2、前往打印机品牌网站下载驱动,确保选择与你系统相符的版本。
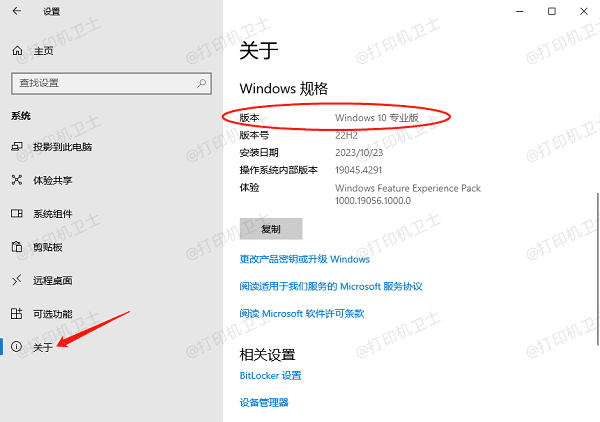
3、下载完成后,右键点击驱动安装文件,选择“以管理员身份运行”。
4、如果驱动仍然无法安装,可尝试切换至“兼容模式”:右键点击驱动程序,选择“属性” >“兼容性”,勾选“以兼容模式运行”,选择 Windows 8 或 7 再安装。
二、修复打印机驱动问题
如果你不确定该下载哪个驱动,或者驱动总是安装失败,可以使用“打印机卫士”来自动识别打印机型号,帮助你推荐最适合系统的驱动版本,并进行一键安装。
1、首先,点击此处下载并安装“打印机卫士”软件。

 好评率97%
好评率97%
 下载次数:4569237
下载次数:4569237
2、打开软件,点击“立即检测”,系统会自动扫描当前打印机设备及驱动状态。
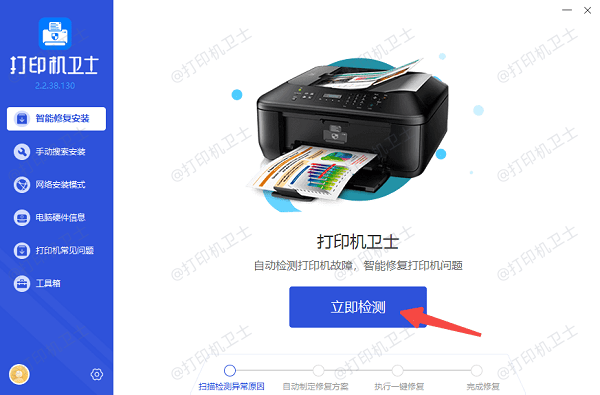
3、如果发现打印机异常驱动,点击“一键修复”,等待驱动自动下载并完成安装。
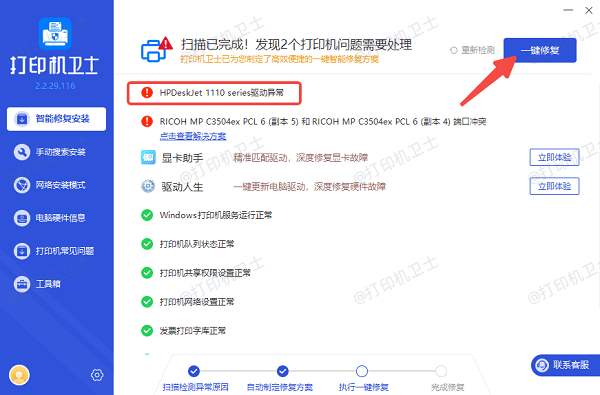
4、安装完成后重启电脑,重新连接打印机测试是否可正常打印。
三、清理旧驱动
有些打印机驱动安装失败,是因为系统中残留了旧版本驱动或错误的打印服务配置,导致新驱动无法覆盖或识别。
1、按下 Win + R 打开“运行”,输入 printmanagement.msc,回车。
2、在“打印管理”窗口中,点击左侧“所有驱动程序”。
3、找到与问题打印机相关的驱动,右键点击选择“删除”。
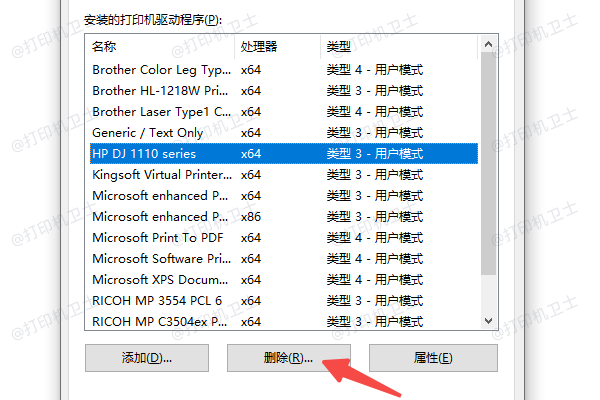
4、接着按下 Win + R,输入 services.msc 打开服务列表,找到“Print Spooler”,右键点击选择“停止”。
5、进入路径 C:\Windows\System32\spool\PRINTERS,清空其中的文件。
6、再返回服务窗口,将“Print Spooler”启动即可。
四、启用系统打印服务并检查权限
Windows 10系统中,驱动安装依赖“Print Spooler”服务运行,如果此服务被关闭或出现错误,会导致驱动安装失败。此外,权限不当也可能造成驱动程序无法写入系统目录。
1、按下 Win + R 输入 services.msc,找到“Print Spooler”服务。
2、如果状态是“已停止”,右键点击并选择“启动”。
3、双击该服务,设置“启动类型”为“自动”,点击“确定”。
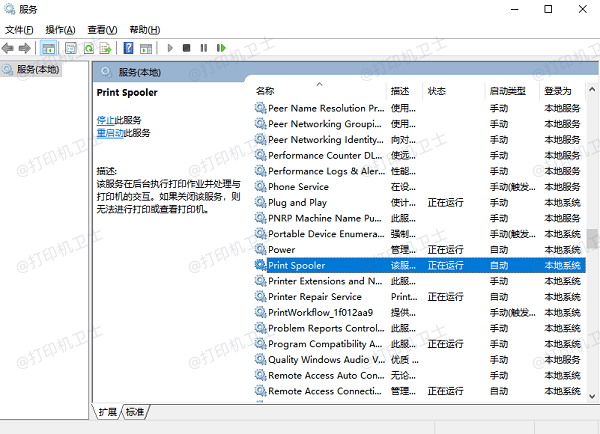
4、确保当前登录用户具有管理员权限。
5、如果权限不足,右键点击驱动安装文件,选择“以管理员身份运行”。
五、手动添加打印机并指定驱动路径
在某些情况下,使用系统自动安装功能可能无法正确识别设备,这时可以手动添加打印机,并选择本地已有的驱动程序。
1、打开“控制面板”>“设备和打印机”。
2、点击顶部“添加打印机”,等待系统搜索后点击“我需要的打印机未列出”。
3、选择“使用TCP/IP地址添加打印机”或“添加本地打印机”。
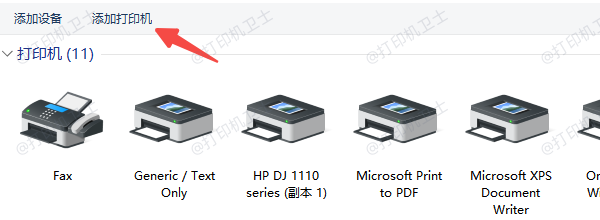
4、在驱动选择界面点击“从磁盘安装”。
5、浏览选择你下载好的驱动文件(通常为 .inf 格式),点击“下一步”完成安装。
以上就是Win10安装打印机驱动失败的解决方案。希望对你有所帮助。如果有遇到打印机连接、共享、报错等问题,可以下载“打印机卫士”进行立即检测,只需要一步便可修复问题,提高大家工作和打印机使用效率。