打印机怎么添加纸张规格 一文教你正确设置
在日常打印工作中,我们经常需要打印不同尺寸的纸张,如A4、A5、B5,甚至是自定义尺寸的标签纸、信封、证书纸等。如果打印机没有提前添加相应纸张规格,就可能导致打印错位、排版混乱,甚至无法打印的情况。本文将手把手教你如何在Windows系统下添加打印机纸张规格,保证你的打印任务顺利进行。

一、了解纸张规格设置的重要性
很多用户忽视纸张规格的设定,直接点击“打印”就执行任务,结果可能导致内容超出边界、出现留白或文件内容被裁切。

实际上,纸张设置与打印效果密切相关,尤其是在使用非标准尺寸纸张(如明信片、收据、证书)时,必须手动添加并设为默认纸张,打印才能准确。
二、通过控制面板添加纸张规格
Windows系统允许用户通过“打印服务器属性”来自定义纸张尺寸。此方法适用于大多数打印机和打印任务。
1、按下 Win + R,输入 control 打开控制面板。
2、选择 “设备和打印机”,在列表中找到你要设置的打印机。
3、点击上方菜单栏的 “打印服务器属性”,在弹出的窗口中,勾选 “创建新纸张规格”。

4、在纸张规格名称处自定义纸张名(如“自定义证书纸”),设置纸张宽度与高度(单位为毫米或英寸)。
5、点击“确定”,然后关闭窗口。
6、回到打印机属性页面,在“打印首选项”中即可选择新添加的纸张规格。
三、在应用程序中设置匹配纸张
完成系统层面的纸张设置后,还需在具体使用的应用程序中(如Word、Excel、PDF阅读器等)进行匹配,才能保证实际输出符合预期。
1、打开你要打印的文件。
2、在应用程序中选择“打印”,点击“打印机属性”或“页面设置”。
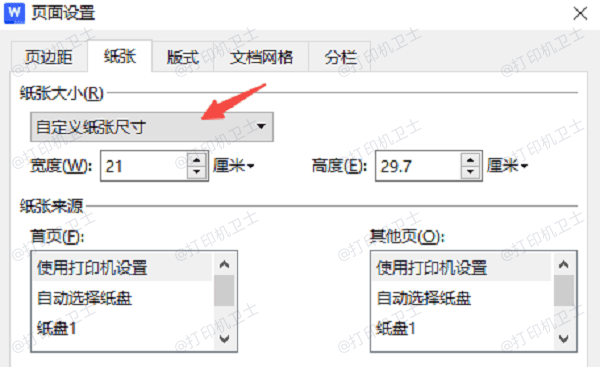
3、找到纸张尺寸设置,选择刚刚添加的纸张规格。
4、检查页边距与内容排版是否合理,预览无误后点击打印。
四、使用打印机卫士更新驱动
部分打印机驱动程序版本较老,可能无法识别或支持新添加的纸张规格。此时建议使用打印机卫士自动检测并更新打印驱动,保障新规格顺利识别。
1、首先,在电脑上下载并安装打印机卫士。

 好评率97%
好评率97%
 下载次数:4544704
下载次数:4544704
2、完成后打开软件,点击主界面的“立即检测”按钮,软件会自动识别已连接的打印机。
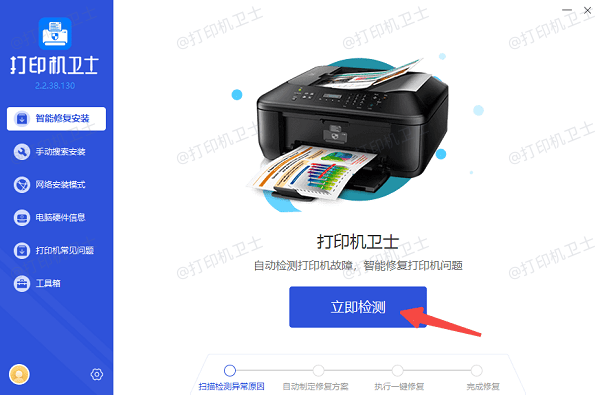
3、如果检测到打印机驱动异常,点击“一键修复”按钮,完成驱动程序自动升级。
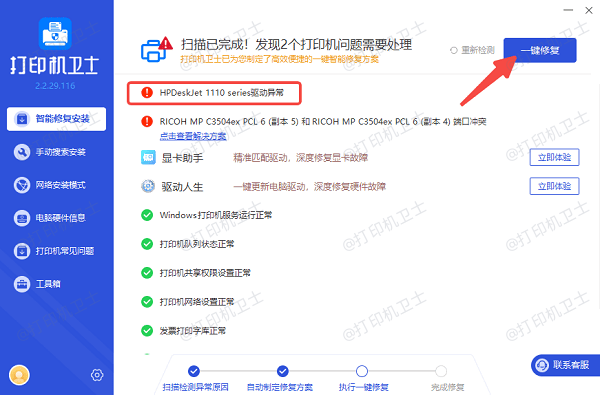
4、等待驱动更新后,重启电脑,重新进入打印设置界面。

以上就是打印机添加纸张规格的方法。希望对你有所帮助。如果有遇到打印机连接、共享、报错等问题,可以下载“打印机卫士”进行立即检测,只需要一步便可修复问题,提高大家工作和打印机使用效率。