如何使用打印机 打印机连接电脑使用步骤
打印机是常用设备,新买的打印机想要正常使用,首先需要将打印机连接到电脑上,然后安装相应的驱动程序和软件,最后选择要打印的内容和设置,就可以开始打印了。下面介绍一下打印机连接电脑的使用步骤和协议。

一、连接打印机
根据打印机的类型和接口,有不同的连接方式。常见的有以下几种:
1、USB连接:这是最简单和最常用的连接方式,只需要将打印机随附的USB数据线一端插入打印机,另一端插入电脑的USB端口即可。USB连接支持即插即用,通常不需要额外的设置。
2、无线网络连接:这种方式可以让打印机通过无线路由器与电脑建立网络连接,实现无线打印。要使用这种方式,需要确保打印机和电脑都处在同一个无线网络中,并且打印机支持无线网络功能。具体的操作方法有以下几种:
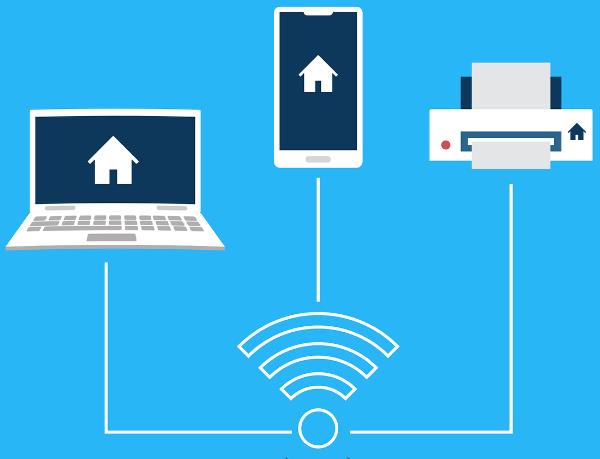
①、在打印机上设置无线网络:有些打印机有自己的屏幕和按键,可以在上面进行无线网络的设置。通常需要选择要连接的无线网络名称(SSID),并输入密码(如果有的话)。有些打印机还支持WPS功能,可以通过按路由器上的WPS按钮来自动连接无线网络,不需要输入密码。
②、在电脑上设置无线网络:有些打印机没有屏幕和按键,或者无法在上面进行无线网络的设置。这时候需要先用USB数据线将打印机连接到电脑上,在电脑上安装驱动程序和软件,并在其中进行无线网络的设置。设置完成后就可以拔掉USB数据线,让打印机通过无线网络与电脑通信了。
3、蓝牙连接:这种方式可以让打印机通过蓝牙与电脑建立短距离的无线连接,实现无线打印。要使用这种方式,需要确保打印机和电脑都支持蓝牙功能,并且已经开启了蓝牙。具体的操作方法如下:
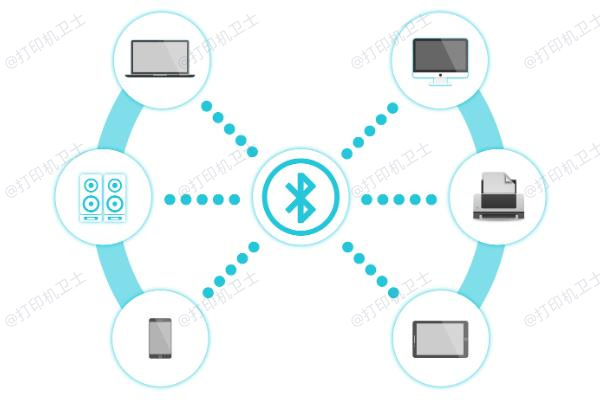
①、在打印机上开启蓝牙:按下打印机上的配对键,或者在菜单中选择开启蓝牙功能。通常会有一个倾斜的“B”字图标表示蓝牙已经开启。
②、在电脑上添加蓝牙设备:在电脑上点击“开始”菜单,然后点击“设置”图标,在“设备”中选择“添加蓝牙或其他设备”。在弹出的窗口中选择“蓝牙”,然后等待电脑扫描附近的可用设备。找到你的打印机后,点击它并选择“连接”。可能需要输入一个配对码或者再次按下配对键来确认连接。
二、安装驱动程序和软件
驱动程序是一种让电脑识别和控制外部设备的软件,每种型号的打印机都需要相应的驱动程序才能正常工作。软件是一种让用户更方便地使用打印机的应用程序,可以提供更多的功能和设置选项。安装驱动程序和软件的方法有以下几种:
1、自动安装:有些打印机在连接到电脑后,会自动检测并安装相应的驱动程序和软件,不需要用户进行任何操作。这通常发生在使用USB连接的情况下,或者打印机已经预装了驱动程序和软件的情况下。

2、手动安装:有些打印机在连接到电脑后,不会自动安装驱动程序和软件,需要用户手动进行安装。这通常发生在使用无线网络或蓝牙连接的情况下,或者打印机没有预装驱动程序和软件的情况下。具体的操作方法有以下几种:
①、使用随附的CD:有些打印机会随附一张CD,里面包含了驱动程序和软件的安装文件。将CD插入电脑的光驱,然后按照屏幕上的指示进行安装。
②、从打印机卫士下载:有些打印机没有随附CD,或者CD已经丢失或损坏。这时候可以从“打印机卫士”下载相应的驱动程序和软件。只需要打开软件点击立即检测,等待软件扫描安装便可以了。

 好评率97%
好评率97%
 下载次数:4539508
下载次数:4539508
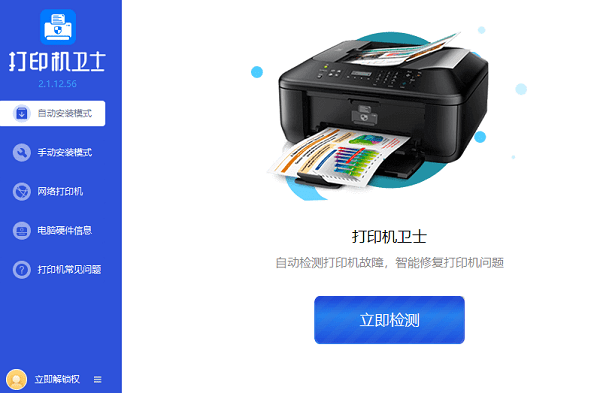
③、从Windows设置中添加:有些打印机可以通过Windows自带的功能来添加和安装驱动程序和软件。在电脑上点击“开始”菜单,然后点击“设置”图标,在“设备”中选择“打印机和扫描仪”。在右侧点击“添加打印机或扫描仪”,然后等待电脑扫描可用的设备。找到你的打印机后,点击它并选择“添加设备”。可能需要等待一段时间来下载和安装驱动程序和软件。
三、选择要打印的内容和设置
在完成了打印机的连接和安装后,就可以开始打印了。要打印的内容可以是电脑上的任何文件、图片、网页等,只要支持打印功能就可以。具体的操作方法如下:
①、在要打印的内容上右键点击,选择“打印”选项。或者使用快捷键Ctrl+P来调出打印窗口。
②、在打印窗口中,选择你要使用的打印机。如果你有多台打印机可用,可以在下拉菜单中切换。

③、在打印窗口中,设置你要使用的参数。例如,纸张大小、方向、边距、缩放、页数、份数、颜色等。不同的内容和软件可能会有不同的设置选项,你可以根据你的需要进行调整。
④、在打印窗口中,点击“打印”按钮,开始打印。如果你设置了多份或双面打印,可能需要等待一段时间或者手动翻转纸张。
以上就是如何使用打印机,打印机连接电脑使用步骤。希望对你有所帮助。如果有遇到打印机连接、共享、报错等问题,可以下载“打印机卫士”进行立即检测,只需要一步便可修复问题,提高大家工作和打印机使用效率。