打印机批量打印怎么操作 实用步骤指南
办公学习中,我们常常需要一次性打印大量文件,比如几十份PDF资料、批量发票、学生试卷或合同文件。如果逐个打开再点击“打印”,不仅效率低下,还容易出错。那么,打印机批量打印应该怎么操作?本文将为你提供一份实用的操作指南,帮助你高效完成批量打印任务。

一、准备阶段:确保打印设备状态良好
在进行批量打印前,先检查以下事项:
1、打印机已连接并安装驱动程序
无论是USB有线连接,还是Wi-Fi无线连接,确保电脑能成功识别打印机。然后通过“打印机卫士”识别打印机型号以及电脑操作系统,然后匹配合适的驱动进行下载安装。

 好评率97%
好评率97%
 下载次数:4573675
下载次数:4573675
①、点击上方下载按钮,安装并打开-打印机卫士,然后点击“立即检测”;

②、软件便会自动检测打印机型号匹配驱动以及检测打印机存在的问题;

③、根据检测结果点击“一键修复”软件便会进行下载安装驱动,同时解决修复打印机问题。

2、打印机处于“在线”状态,纸张与墨水充足
避免中途卡纸、缺纸、墨水耗尽等影响打印进度的问题。
3、文件格式统一
批量打印时建议统一使用常见格式,如PDF、Word、Excel等,避免格式不兼容导致打印失败。
二、使用系统自带方法批量打印(适用于Windows)
Windows系统本身就支持对多个文件进行同时打印,比如:直接选中文件右键打印,操作非常简单:适用于PDF、Word等。
1、将需要打印的所有文件放入同一个文件夹中。
2、按住Ctrl或Shift键,选中所有需要打印的文件。
3、右键点击→选择【打印】。
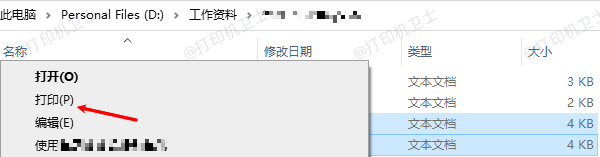
4、系统会依次打开文件并发送至默认打印机。
小提示:该方法默认使用安装的打印程序(如Adobe Reader、Word等)逐个调用,因此运行速度取决于文件大小及系统性能。
三、利用专业工具批量打印(更高效更灵活)
如果你经常需要批量打印文件,尤其是PDF或图片类文件,推荐使用专业工具进行管理和打印,效率更高。
使用 Adobe Acrobat Pro批量打印PDF
1、打开 Adobe Acrobat Pro。
2、点击【文件】→【创建批处理】或使用“Action Wizard”(动作向导)。
3、添加需要打印的所有PDF文件。
4、设置打印机和打印选项,一键执行打印任务。
四、批量打印图片文件的方法
打印图片类文件(如 JPG、PNG)时,可以使用 Windows 自带工具:
1、全选图片→右键→打印。
2、系统弹出【图片打印向导】,可选择纸张大小、边距、每页图片数量。
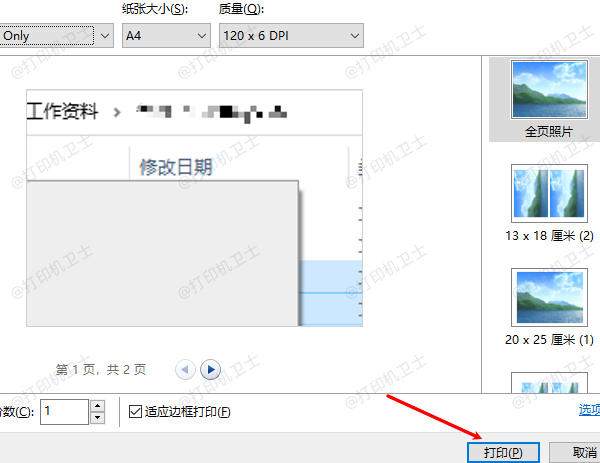
3、点击“打印”即可批量执行。
五、Excel批量打印多个工作表或文件
同一文件多个工作表批量打印:
1、打开Excel文件。
2、按住Ctrl选择多个工作表(底部标签页)。
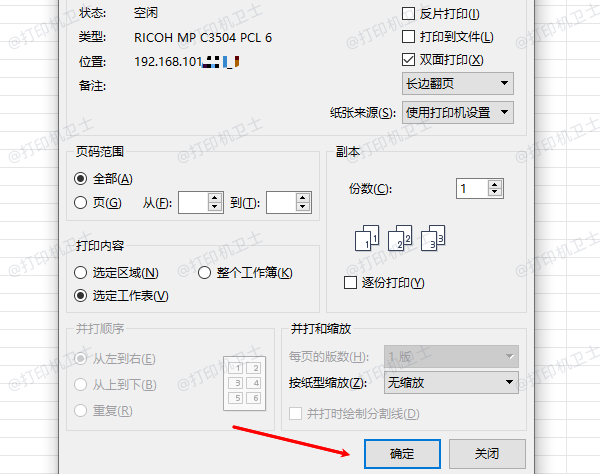
3、点击“文件→“打印”,一次性打印所选工作表。

 好评率97%
好评率97%
 下载次数:4573675
下载次数:4573675
以上就是打印机批量打印怎么操作,实用步骤指南。如果有遇到打印机驱动下载、打印机连接、共享、报错等问题,可以下载“打印机卫士”进行立即检测,只需要一步便可修复问题,提高大家工作和打印机使用效率。