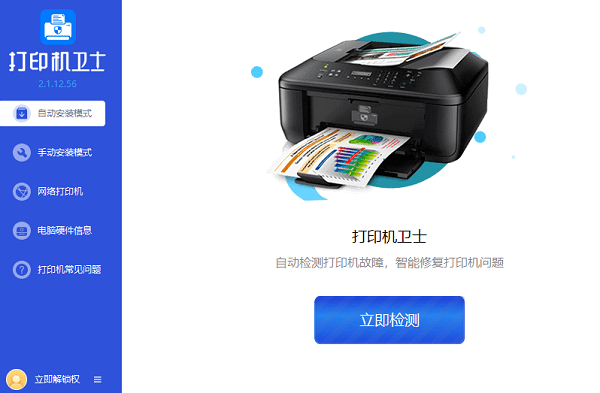默认打印机怎么设置 设置默认打印机步骤介绍
默认打印机是指在电脑上安装了多台打印机时,系统会自动选择的一台打印机进行打印。设置默认打印机可以方便用户在不同的场合使用不同的打印机,也可以避免每次打印时都要手动选择打印机的麻烦。本文将介绍在Windows 10系统下如何设置或更改默认打印机的步骤。

一、自动设置默认打印机
Windows 10系统提供了一个功能,可以让系统根据你的位置和使用习惯,自动管理你的默认打印机。这样,你就不用每次切换网络或者移动设备时,都要手动更改默认打印机了。要启用这个功能,你需要按照以下步骤操作:
1、打开“开始”菜单,点击“设置”图标。
2、在“设置”窗口中,点击“设备”选项。
3、在“设备”窗口中,点击左侧的“打印机和扫描仪”选项。
4、在右侧的“打印机和扫描仪”窗口中,找到“让Windows管理我的默认打印机”选项,并将其开关打开。
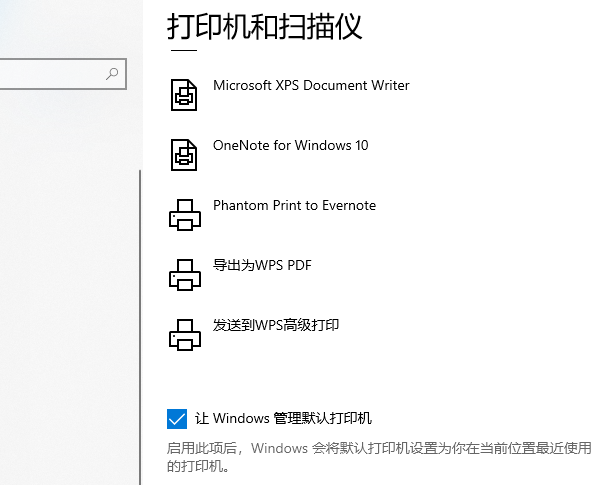
这样,系统就会根据你最近使用的打印机,自动将其设置为默认打印机。如果你想查看或更改当前的默认打印机,你可以点击右侧的“打印服务器属性”按钮,在弹出的窗口中,查看或修改“默认设备”的设置。
二、手动设置默认打印机
如果你不想让系统自动管理你的默认打印机,或者你想指定某一台打印机为永久的默认打印机,你可以按照以下步骤操作:
1、打开“开始”菜单,点击“设置”图标。
2、在“设置”窗口中,点击“设备”选项。
3、在“设备”窗口中,点击左侧的“打印机和扫描仪”选项。
4、在右侧的“打印机和扫描仪”窗口中,找到“让Windows管理我的默认打印机”选项,并将其开关关闭。
5、在下方的“可用的打印机和扫描仪”列表中,找到你想要设置为默认的那一台打印机,并点击它。
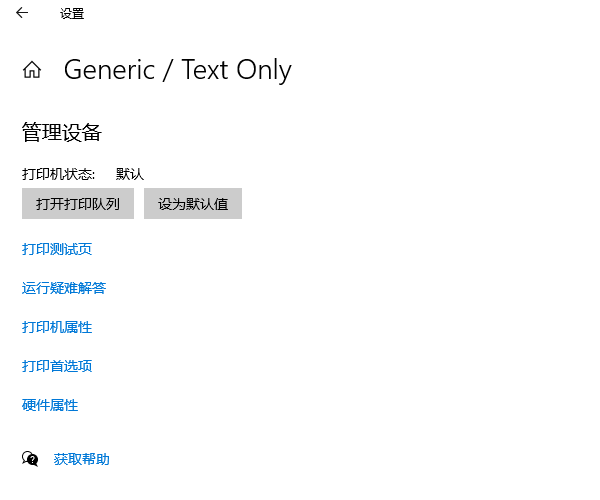
6、在弹出的菜单中,点击“管理”按钮。
7、在新出现的窗口中,点击“设为默认值”按钮。
这样,你就成功地将该打印机设置为了默认打印机。如果你想更改其他的打印机设置,例如共享、端口、首选项等,你也可以在这个窗口中进行操作。
以上就是默认打印机怎么设置,设置默认打印机步骤介绍。希望对你有所帮助。如果有遇到打印机连接、共享、报错等问题,可以下载“打印机卫士”进行立即检测,只需要一步便可修复问题,提高大家工作和打印机使用效率。

 好评率97%
好评率97%
 下载次数:4575086
下载次数:4575086