电脑怎样连接打印机 连接打印机步骤指南
打印机是我们常接触的办公设备,想要电脑和打印机正确地连接起来,根据不同的打印机类型和接口,连接方式也有所不同。为了方便大家第一使用打印机时能够正确的安装连接,本文将介绍几种常见的连接方式,以及连接后如何安装驱动程序和设置打印参数。
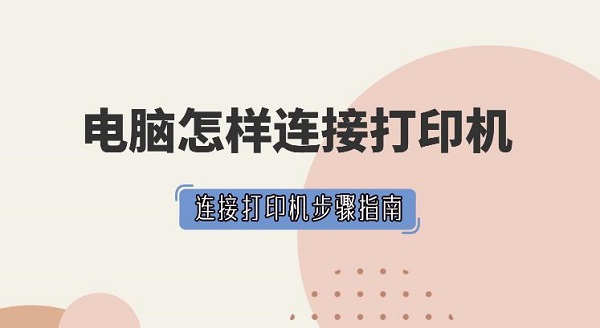
一、USB连接
USB连接是最常见的一种连接方式,适用于大多数的桌面打印机和便携式打印机。USB连接的优点是简单方便,传输速度快,兼容性好。USB连接的步骤如下:
1、确保电脑和打印机都已经关闭电源。
2、找到打印机上的USB接口,通常位于打印机的后部或侧部,有一个标志为USB的图标。
3、找到一根合适的USB数据线,一端插入打印机的USB接口,另一端插入电脑的USB接口,通常位于电脑的前部或侧部。

4、打开电脑和打印机的电源,等待几秒钟,电脑会自动识别打印机,并安装相应的驱动程序。如果电脑没有自动安装驱动程序,可以从打印机厂商的官网下载并安装。
5、安装完成后,可以在电脑上打开一个文档或图片,选择“文件”菜单中的“打印”选项,选择刚刚连接的打印机作为目标设备,点击“确定”即可开始打印。
二、无线连接
无线连接是一种比较新颖的连接方式,适用于支持无线功能的打印机和电脑。无线连接的优点是无需使用数据线,可以实现远程打印,方便灵活。无线连接的步骤如下:
1、确保电脑和打印机都已经开启电源,并且都支持无线功能。
2、在打印机上找到无线设置按钮,通常位于打印机的前部或顶部,有一个标志为无线信号或WIFI的图标。
3、按下无线设置按钮,进入无线设置模式。在打印机上选择一个可用的无线网络,并输入密码进行连接。如果没有可用的无线网络,可以选择创建一个热点,并记住热点名称和密码。
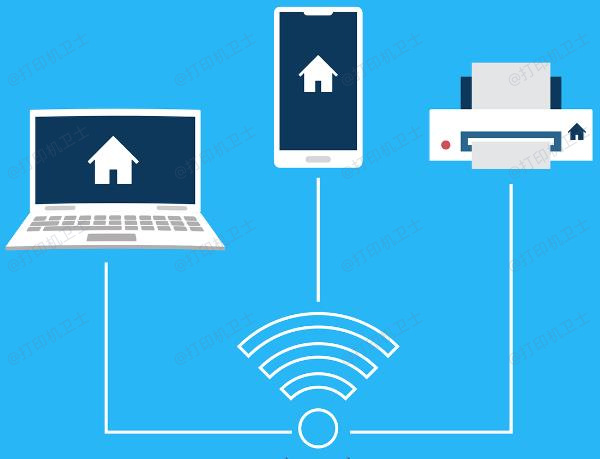
4、在电脑上找到无线网络图标,通常位于屏幕右下角的任务栏中。点击无线网络图标,选择刚刚打印机连接或创建的无线网络,并输入密码进行连接。
5、连接成功后,可以在电脑上下载并安装相应的驱动程序和软件。如果电脑没有自动下载并安装驱动程序和软件,可以从打印机厂商的官网下载并安装。
6、安装完成后,可以在电脑上打开一个文档或图片,选择“文件”菜单中的“打印”选项,选择刚刚连接的打印机作为目标设备,点击“确定”即可开始打印。
三、蓝牙连接
蓝牙连接是一种比较少见的连接方式,适用于支持蓝牙功能的小型打印机和电脑。蓝牙连接的优点是省电节能,传输距离短,安全性高。蓝牙连接的步骤如下:
1、确保电脑和打印机都已经开启电源,并且都支持蓝牙功能。
2、在打印机上找到蓝牙设置按钮,通常位于打印机的前部或顶部,有一个标志为蓝牙的图标。
3、按下蓝牙设置按钮,进入蓝牙设置模式。在打印机上选择一个可用的蓝牙设备,并输入配对码进行连接。如果没有可用的蓝牙设备,可以选择让打印机可被发现,并记住打印机的名称和配对码。
4、在电脑上找到蓝牙图标,通常位于屏幕右下角的任务栏中。点击蓝牙图标,选择“添加设备”选项,选择刚刚打印机连接或让可被发现的打印机,并输入配对码进行连接。
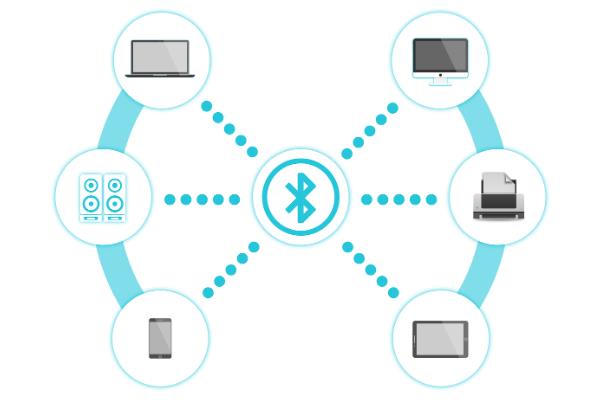
5、连接成功后,可以在电脑上下载并安装相应的驱动程序和软件。如果电脑没有自动下载并安装驱动程序和软件,可以从“打印机卫士”下载并安装。

 好评率97%
好评率97%
 下载次数:4591854
下载次数:4591854
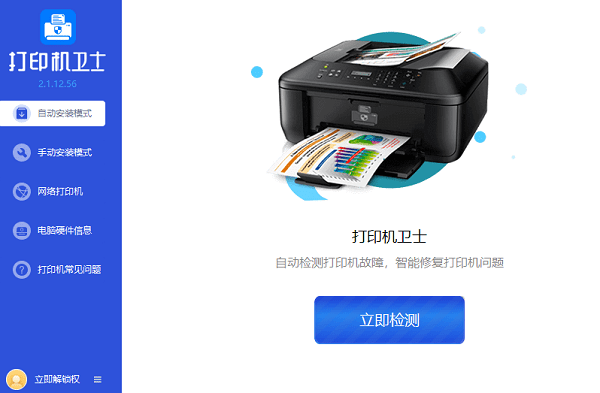
6、安装完成后,可以在电脑上打开一个文档或图片,选择“文件”菜单中的“打印”选项,选择刚刚连接的打印机作为目标设备,点击“确定”即可开始打印。
以上就是电脑怎样连接打印机,连接打印机步骤指南。希望对你有所帮助。如果有遇到打印机连接、共享、报错等问题,可以下载“打印机卫士”进行立即检测,只需要一步便可修复问题,提高大家工作和打印机使用效率。