电脑怎么安装打印机驱动 电脑安装打印机步骤介绍
打印机驱动程序是一种软件,它可以让电脑识别和控制打印机的功能和参数。不同品牌和型号的打印机需要不同的驱动程序,因此我们在安装打印机时,要根据自己的具体情况选择合适的驱动程序。那么,电脑怎么安装打印机驱动呢?电脑安装打印机步骤又是什么呢?本文将为您介绍一些简单的方法和注意事项。

一、电脑怎么安装打印机驱动
电脑安装打印机驱动有多种方式,其中最常见的有以下几种:
1、使用 Windows 更新
Windows 更新是一种可以让电脑自动检测和下载最新版本的软件和驱动程序的功能。如果我们已经将打印机连接到电脑上,并且开启了 Windows 更新,那么 Windows 更新可能会自动为我们找到并安装适合的打印机驱动程序 。要使用这种方式,我们需要执行以下步骤:
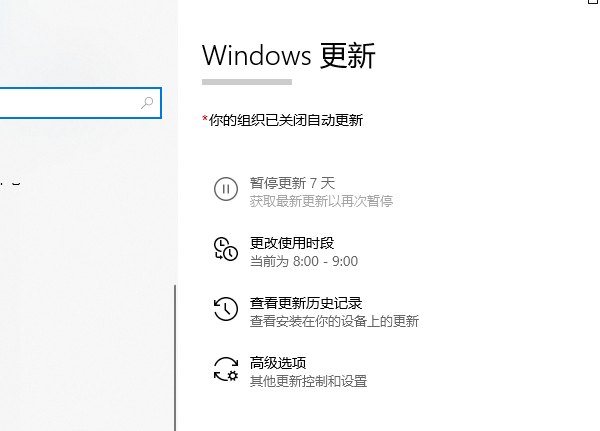
①、将打印机的连接线插入电脑主机,然后按电源按钮启动打印机。
②、打开电脑,选择“开始”,然后选择“设置” > “更新与安全” > “Windows 更新”。
③、选择“检查更新”。如果 Windows 更新找到了更新的驱动程序,它会自动下载并安装该驱动程序,而打印机也会自动使用该驱动程序。
2、使用打印机随附的软件
如果我们的打印机附带了光盘或 U 盘,那么它们可能包含了可以帮助我们安装打印机驱动程序或检查驱动程序更新的软件 。要使用这种方式,我们需要执行以下步骤:
①、将光盘或 U 盘插入电脑主机,然后按电源按钮启动打印机。
②、打开电脑,运行光盘或 U 盘中的安装程序,并按照提示操作。
3、从打印机驱动网站下载并安装驱动程序
如果我们没有找到打印机随附的软件,或者想要下载最新版本的驱动程序,那么我们可以从打印机驱动网站上下载并安装适合的驱动程序 。要使用这种方式,我们需要执行以下步骤:

 好评率97%
好评率97%
 下载次数:4610831
下载次数:4610831
①、下载并打开“打印机卫士”软件,点击“立即检测”;

②、软件会自动扫描电脑和打印机连接状态以及匹配对应的打印机驱动,用户点击“一键修复”便可。
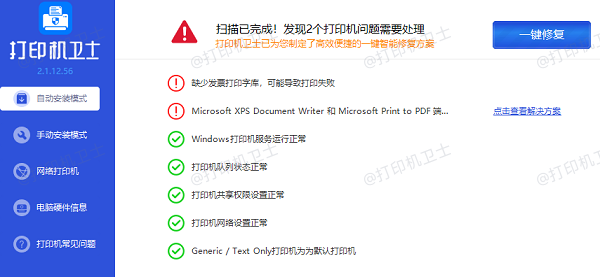
二、电脑安装打印机步骤介绍
电脑安装打印机步骤是指在安装好打印机驱动程序后,如何将打印机添加到电脑上,并进行相关的设置和测试。电脑安装打印机步骤有以下几个:
1、添加本地打印机
本地打印机是指通过 USB 端口或其他端口直接连接到电脑上的打印机。要添加本地打印机,我们需要执行以下步骤:
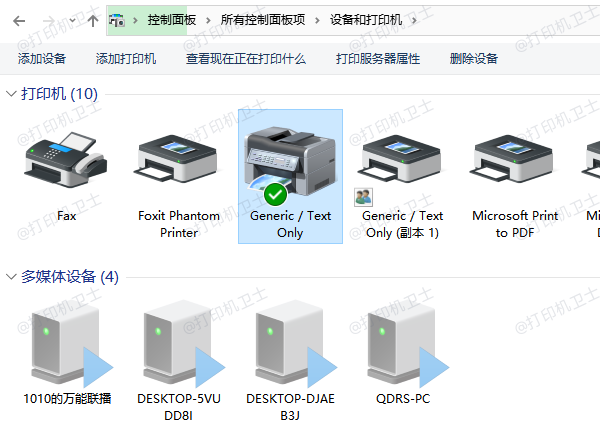
①、将打印机的连接线插入电脑主机,然后按电源按钮启动打印机。
②、打开电脑,选择“开始”,然后选择“设置” > “设备” > “打印器和扫描仪”。
③、选择“添加设备”,等待设备找到附近的本地打印机,选择所需的打印机,然后选择“添加设备”
2、添加网络、无线或蓝牙打印机
网络、无线或蓝牙打印机是指通过网络、无线或蓝牙连接到电脑上的打印机。要添加这些类型的打印机,我们需要执行以下步骤:
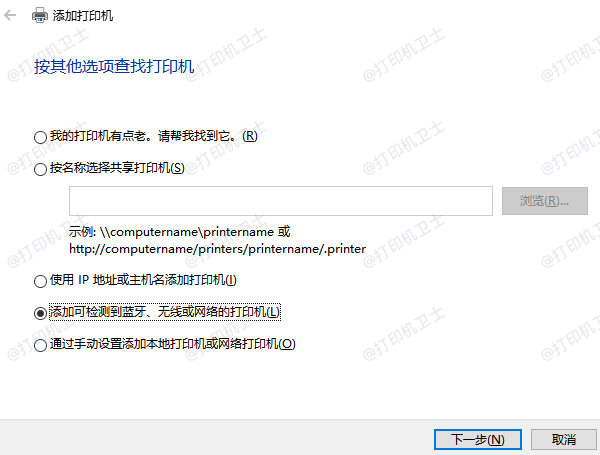
①、按电源按钮启动打印机,并确保它已经连接到网络、无线或蓝牙上。
②、打开电脑,选择“开始”,然后选择“设置” > “设备” > “打印器和扫描仪”。
③、选择“添加设备”,等待设备找到附近的网络、无线或蓝牙打印机,选择所需的打印机,然后选择“添加设备”
以上就是电脑怎么安装打印机驱动,电脑安装打印机步骤介绍。希望对你有所帮助。如果有遇到打印机连接、共享、报错等问题,可以下载“打印机卫士”进行立即检测,只需要一步便可修复问题,提高大家工作和打印机使用效率。