安装打印机的方法和步骤
一般来说,安装打印机的方法有两种:自动安装和手动安装。自动安装是指通过打印机的安装光盘或者Windows系统的自动检测功能来安装打印机的驱动程序和设置打印机的参数。手动安装是指通过控制面板的打印服务器属性或者添加打印机向导来安装打印机的驱动程序和设置打印机的参数。
下面就来介绍这两种安装方法的步骤。
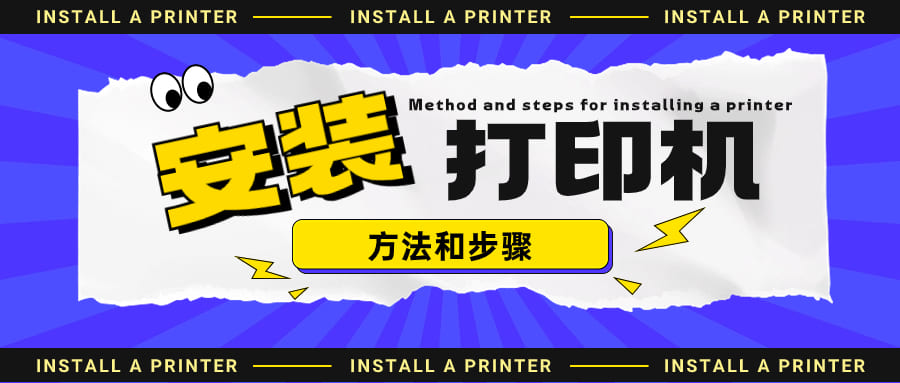
自动安装打印机的步骤
1、将打印机的电源线和数据线分别连接到电源插座和电脑的USB接口上,打开打印机的电源开关。
2、使用打印机卫士下载并安装打印机的驱动程序。您只需要输入对应的打印机品牌名就能找到您的打印机型号,点击右侧的“下载”即可获得最新版本的打印机驱动。

 好评率97%
好评率97%
 下载次数:4598000
下载次数:4598000
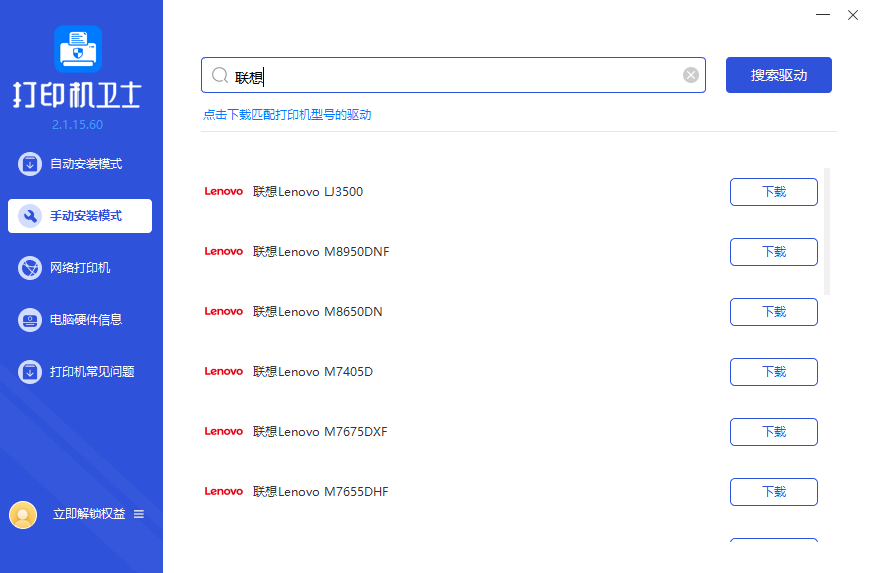
3、将下载的文件选择放置到常用的磁盘里方便找到,双击后按照提示操作即可。
4、也可以将打印机的安装光盘放入电脑的光驱中,等待自动运行,或者双击光驱中的Setup.exe文件,启动安装程序。

5、按照安装程序的提示,选择安装语言、安装路径、安装模式等,点击下一步,直到安装完成。
6、在安装完成后,我们可以在“控制面板”中找到“打印机和传真”选项卡,然后检查下面是否已经出现了我们刚刚安装的打印机。
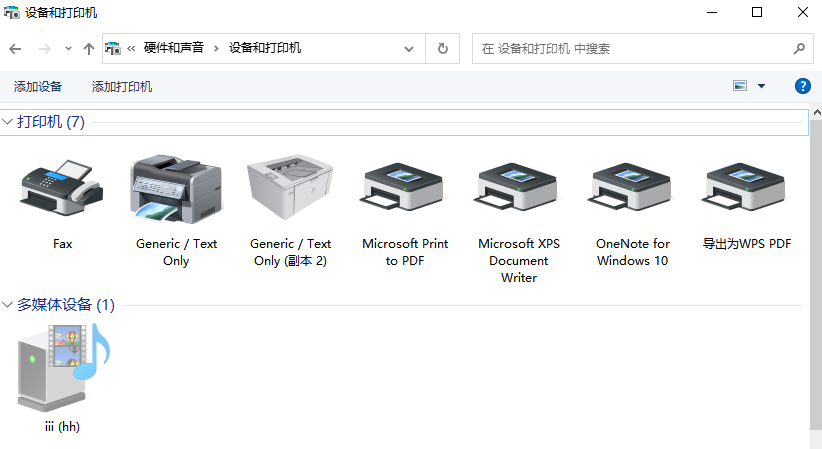
7、打印一张测试页,检查打印机是否正常工作。
手动安装打印机的步骤
1、打开“控制面板”,点击“设备和打印机”,选择“添加打印机或扫描仪”。
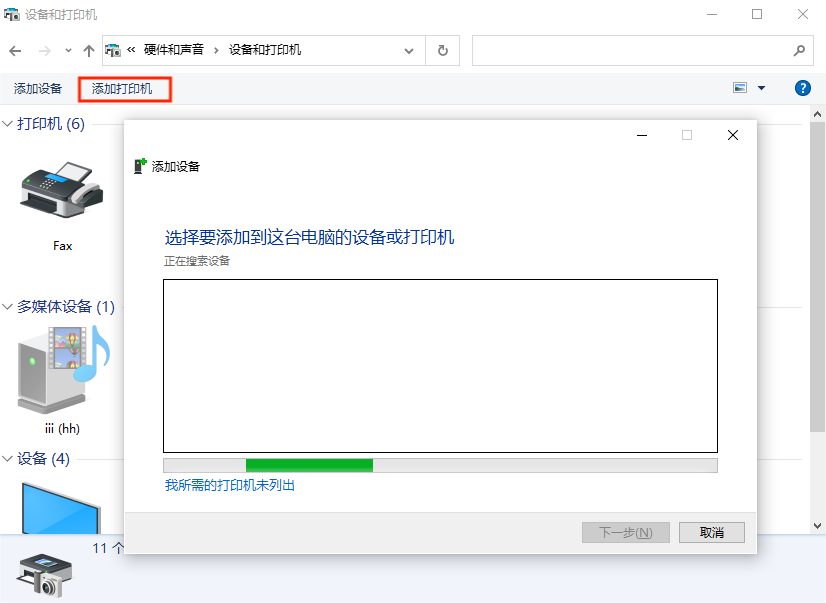
2、如果没有搜索出你的打印机,可以点击“我所需要的打印机未列出”。
3、在添加打印机窗口中,勾选“通过手动设置添加本地打印机或网络打印机”,然后点击下一步。
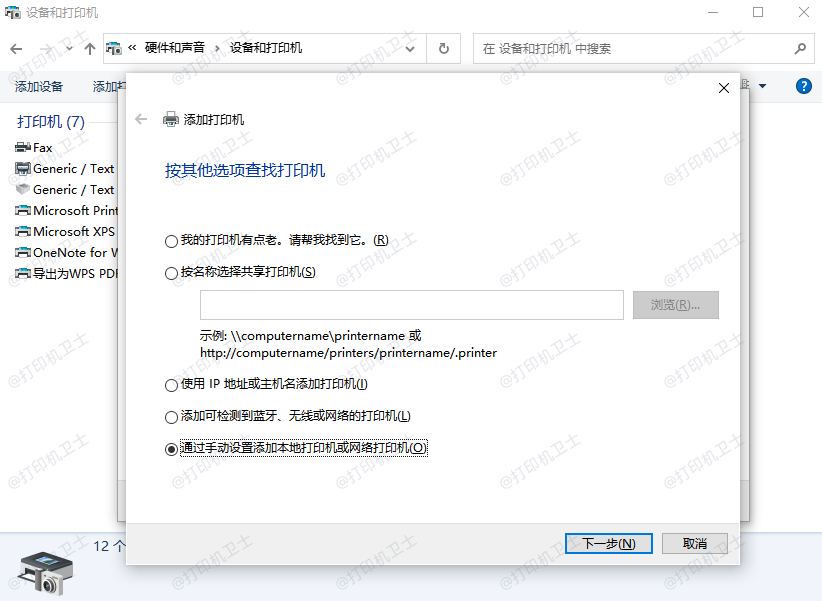
4、选择打印机的端口,一般是LPT1,然后点击下一步。
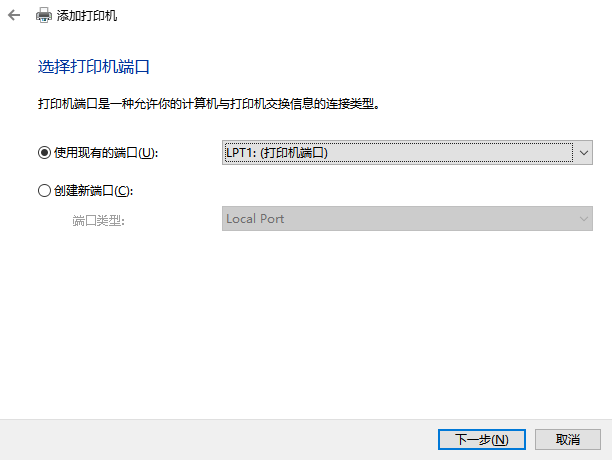
5、选择打印机的制造商和型号,或者点击“从磁盘安装”来选择打印机的驱动文件,然后点击下一步。
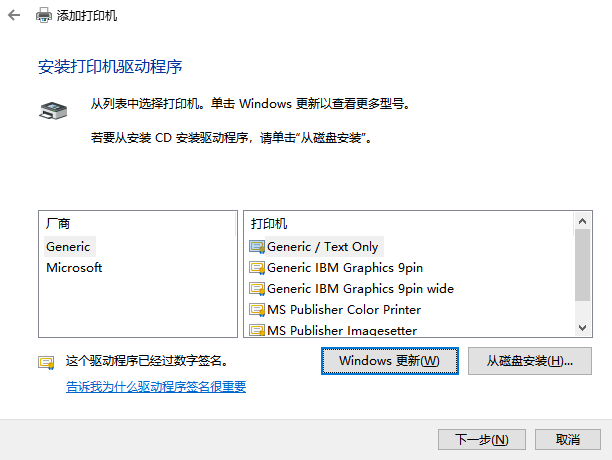
6、输入打印机的名称,选择是否共享打印机,然后点击下一步。
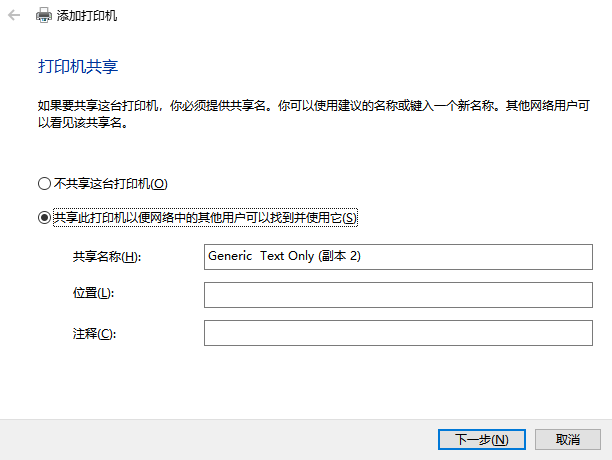
7、打印一张测试页,检查打印机是否正常工作。
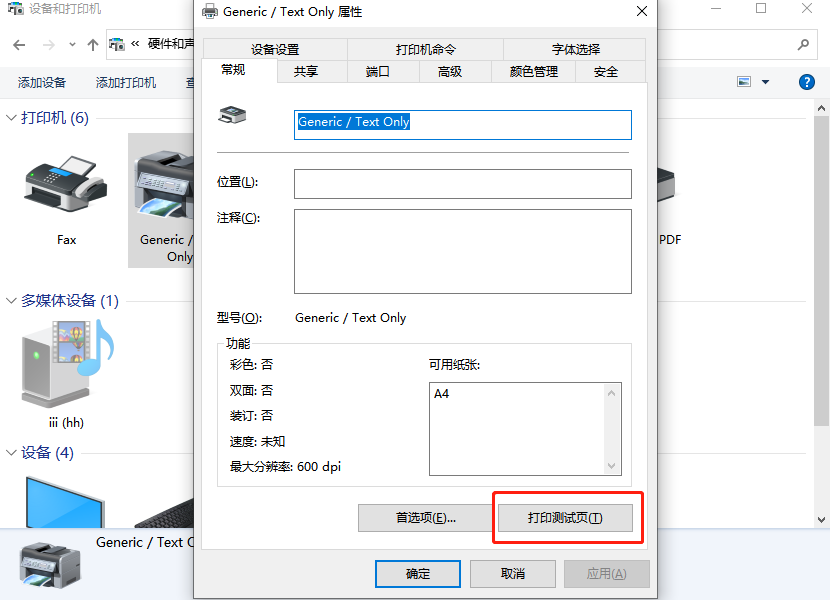
以上就是安装打印机的方法和步骤。希望对你有所帮助。如果有遇到打印机连接、共享、报错等问题,可以下载“打印机卫士”进行立即检测,只需要一步便可修复问题,提高大家工作和打印机使用效率。