电脑安装打印机的方法和步骤 仅需6招教你学会
在如今的信息时代,打印机已经成为了我们生活中不可或缺的一部分。然而,很多用户在安装打印机到电脑上时感到困惑。不管你是否对打印机熟悉,都不用太担心,下面将为您详细介绍安装打印机的方法和步骤,帮助您解决安装打印机的问题。

一、准备工作
首先,在开始安装之前,确保你具备以下几个要素:一台打印机、一台电脑、一根连接线(通常是USB线)、打印机驱动程序光盘。

二、连接打印机
取出打印机并找到其连接口,通常位于打印机背面。然后,插入连接线的一端到打印机的连接口,并将另一端插入电脑的USB接口。

三、安装打印机驱动程序
接着,将打印机驱动程序光盘插入电脑的光驱器中,双击运行驱动程序光盘或下载文件,按照提示进行安装。如果打印机没有配备光盘也没关系,使用打印机卫士也能帮您轻松安装好打印机驱动。
1、在电脑上下载打印机卫士,在“自动安装模式”里点击“立即检测”。

 好评率97%
好评率97%
 下载次数:4590592
下载次数:4590592
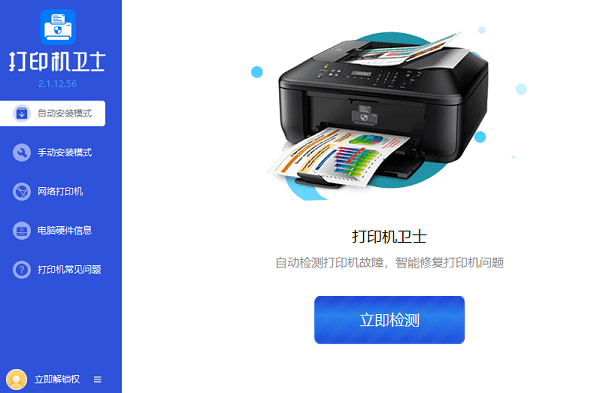
2、很快打印机卫士就能识别到您的打印机驱动存在异常,点击右上角的“一键修复”。
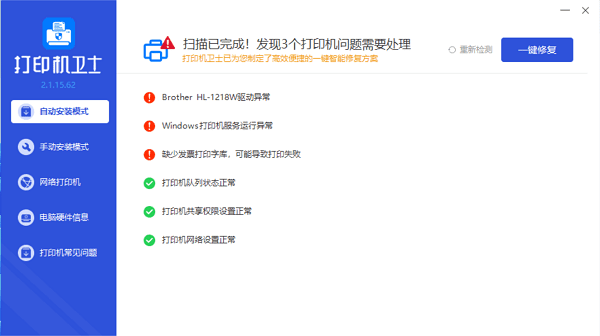
3、待打印机卫士帮您修复完成即可正常使用打印机,尝试打印一张纸检查一下效果。
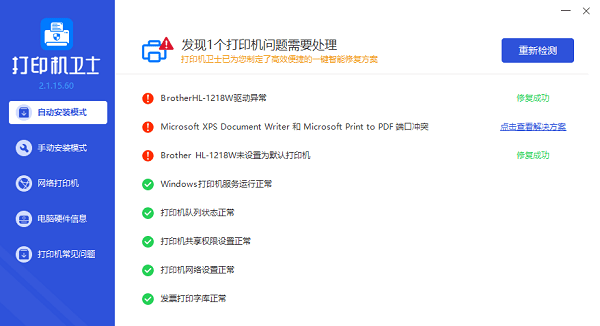
四、选择打印机类型
在安装过程中,你需要选择打印机类型。通常,操作系统会自动检测到连接的打印机并显示在列表中,你只需从中选择相应的型号即可。如果你的打印机型号没有显示,可以尝试点击“添加打印机”按钮手动添加。

五、完成安装
当你选择完打印机类型后,点击“下一步”继续安装。系统将自动搜索并安装相关驱动程序。这个过程可能需要一些时间,请耐心等待。
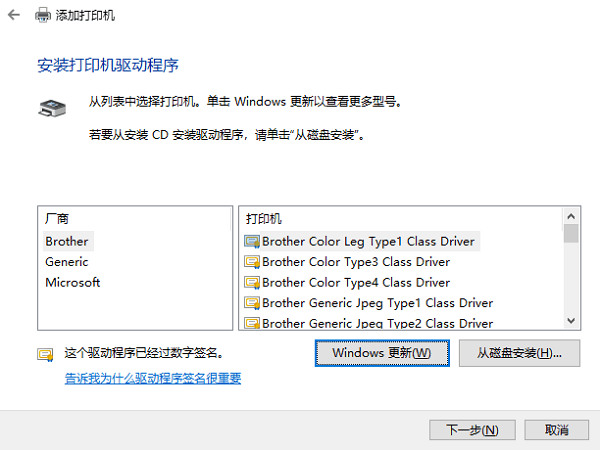
六、测试打印
安装完成后,系统会提示你是否愿意进行打印机测试。为了确保打印机正常工作,建议你选择“是”。系统会发送一份测试页面到打印机,如果成功打印出来,说明安装已经成功。
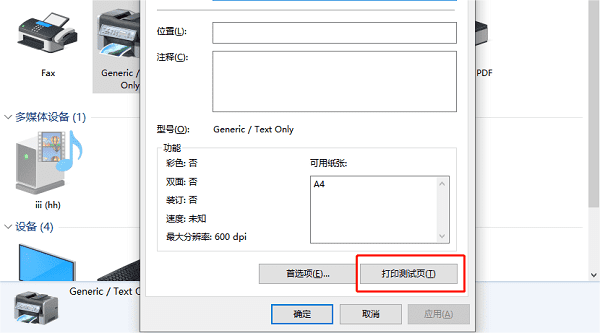
至此,你已经成功安装打印机到电脑上。现在,你可以尽情享受打印带来的便利了。
以上就是电脑安装打印机的方法和步骤。希望对你有所帮助。如果有遇到打印机连接、共享、报错等问题,可以下载“打印机卫士”进行立即检测,只需要一步便可修复问题,提高大家工作和打印机使用效率。