电脑显示未安装打印机怎么解决 4个排查步骤轻松解决
在使用打印机进行工作时,有时会遇到电脑提示“未安装打印机”的情况,导致无法正常打印。那么遇到这种问题该如何解决?下面将为你介绍多种解决方案,帮助你快速恢复打印机的正常使用。
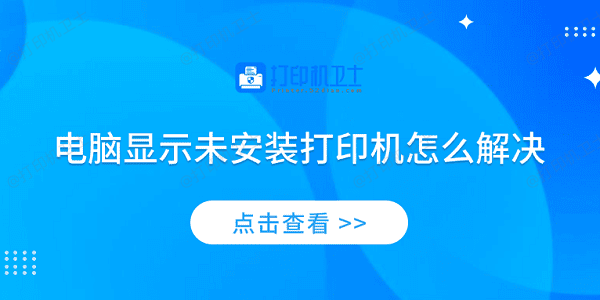
一、检查打印机连接情况
首先,一个常见原因是打印机未能正确连接到电脑,会导致系统无法识别设备,显示“未安装打印机”。
1、确保打印机已通电,并打开电源开关。
2、如果是USB连接,尝试更换USB端口或使用其他USB线缆。
3、如果使用的是无线打印机,需要确保打印机和电脑连接在同一个Wi-Fi网络。

4、进入打印机的网络设置,检查是否成功获取IP地址。
5、断开打印机的USB线或Wi-Fi连接,等待10秒后重新连接。
6、重新启动打印机和电脑,看看是否能自动识别打印机。
二、更新打印机驱动
其次,如果你的打印机驱动程序缺失或损坏,也可能会导致电脑无法检测到打印机。这时,可以使用打印机卫士来自动安装或更新打印机驱动,避免手动操作的麻烦。
1、点击此处下载并安装打印机卫士。

 好评率97%
好评率97%
 下载次数:4623654
下载次数:4623654
2、完成后打开软件,点击主界面的“立即检测”按钮。
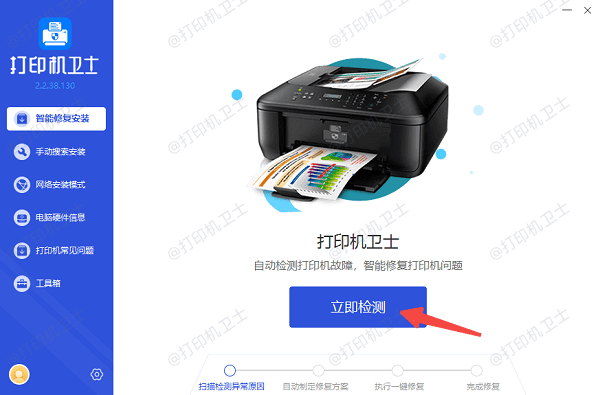
3、如果软件检测到打印机驱动异常,点击“一键修复”按钮,等待安装完成。
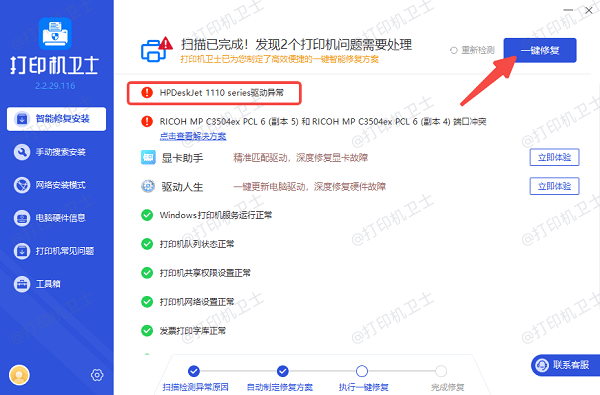
4、最后重启电脑并尝试添加打印机,检查是否能正常使用。
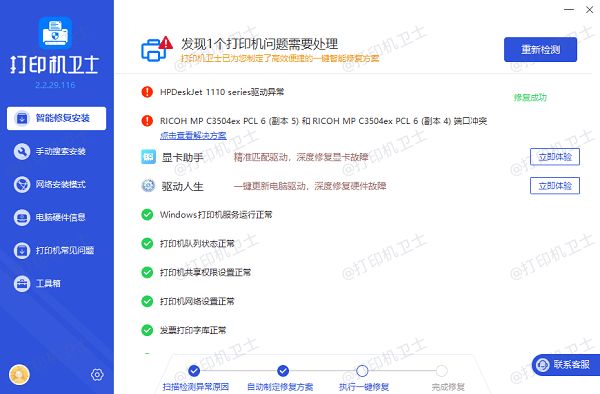
三、手动添加打印机
如果打印机驱动已正确安装,但系统仍然提示“未安装打印机”,可以尝试手动添加打印机。
1、USB连接打印机
按下 Win+R 键,输入 control,回车打开控制面板,进入“设备和打印机”。
点击“添加打印机”,选择“本地打印机”。
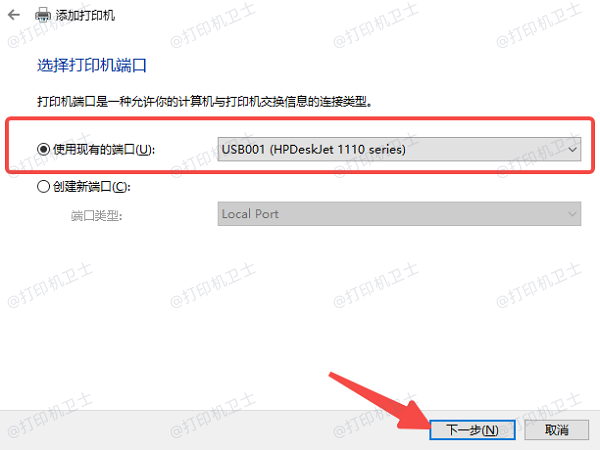
选择打印机端口(通常是USB001),然后点击“下一步”。
在打印机列表中选择对应的打印机品牌和型号,或点击“从磁盘安装”,手动选择驱动程序。
安装完成后,设置为默认打印机,并尝试打印测试页。
2、无线网络打印机
确保打印机已连接到同一Wi-Fi网络。
按下 Win+I 键打开设置,进入“设备”>“打印机和扫描仪”。
点击“添加打印机或扫描仪”,等待系统检测。
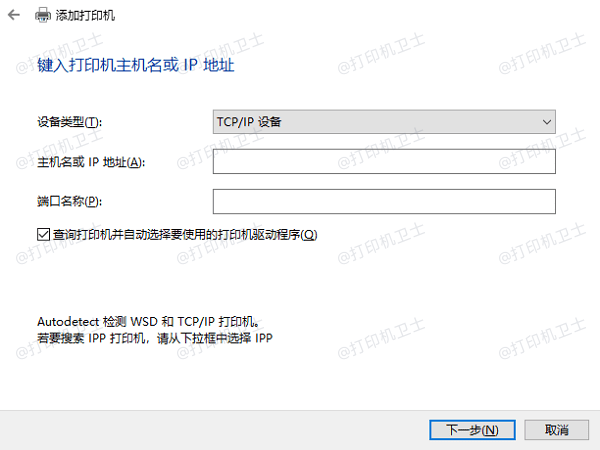
选择“我需要的打印机不在列表中”,然后点击“通过TCP/IP地址添加”。
输入打印机IP地址,这可以在打印机的网络设置中查看。
选择打印机型号,安装驱动,并完成配置。
四、检查Windows打印服务是否正常运行
此外,还需要检查打印服务是否正常运行。Windows的打印后台服务(PrintSpooler)负责管理打印任务,如果该服务停止,系统可能会无法识别打印机。
1、按下 Win+R 键,输入 services.msc,回车打开服务管理器。
2、在列表中找到“Print Spooler”(打印后台处理程序)。
3、右键点击,选择“启动”。如果已运行,可选择“重新启动”。
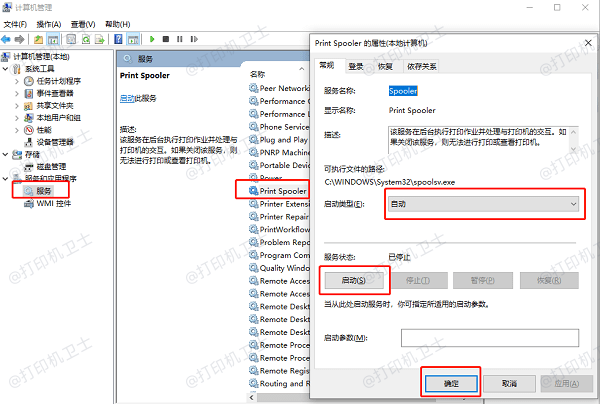
4、右键“PrintSpooler”,选择“属性”,将启动类型设置为“自动”,然后点击“确定”。
5、重新启动电脑,检查打印机是否恢复正常。
以上就是电脑显示未安装打印机的解决方法。希望对你有所帮助。如果有遇到打印机连接、共享、报错等问题,可以下载“打印机卫士”进行立即检测,只需要一步便可修复问题,提高大家工作和打印机使用效率。

 好评率97%
好评率97%
 下载次数:4623654
下载次数:4623654