电脑怎样添加打印机设备 添加打印机的方法和步骤
在现代办公环境中,打印机已成为必不可少的设备之一。正确地将打印机设备添加到电脑中,可以确保打印任务的顺利进行,提高工作效率。本文将详细介绍电脑如何添加打印机设备的步骤,帮助用户轻松完成操作。

一、连接打印机
1、首先,用户需要确认打印机的型号以及电脑操作系统的版本,以便在后续的步骤中选择正确的驱动程序。

2、接下来,确保打印机已经开机,并与电脑连接好。如果是通过USB线连接,需要将USB线的一端插入打印机的USB接口,另一端插入电脑的USB端口。如果是通过网络连接,需要确保打印机与电脑在同一局域网内,并且打印机的网络设置已经配置好。

二、添加打印机
连接好打印机后,在Windows操作系统中,按下组合键“Win+R”打开电脑上的“控制面板”,在控制面板中,找到并点击“设备和打印机”选项。这个选项用于管理电脑上的各种设备和打印机。
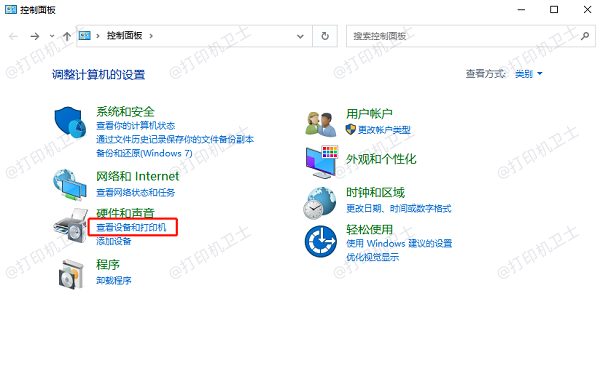
点击“添加打印机”按钮。此时,电脑会自动搜索已连接的打印机设备。如果打印机已经成功连接并开机,它应该会被电脑自动检测到。在检测到的打印机列表中,选择正确的打印机型号,然后点击“下一步”。
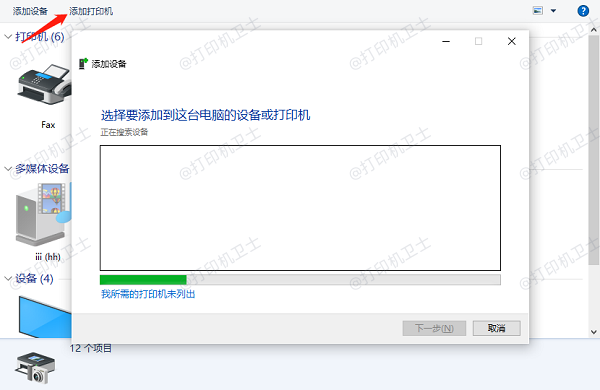
三、安装打印机驱动程序
接下来,系统会提示用户安装打印机驱动程序。根据打印机的型号和操作系统的版本,选择正确的驱动程序进行安装。通常情况下,系统会自动下载并安装驱动程序,用户只需按照提示进行操作即可。
如果您觉得这个方法比较麻烦,您也可以通过打印机卫士来自动帮您一键安装最新版的打印机驱动,帮您省时省力。
1、将打印机连接到电脑,打开打印机卫士进行检测。

 好评率97%
好评率97%
 下载次数:4632502
下载次数:4632502
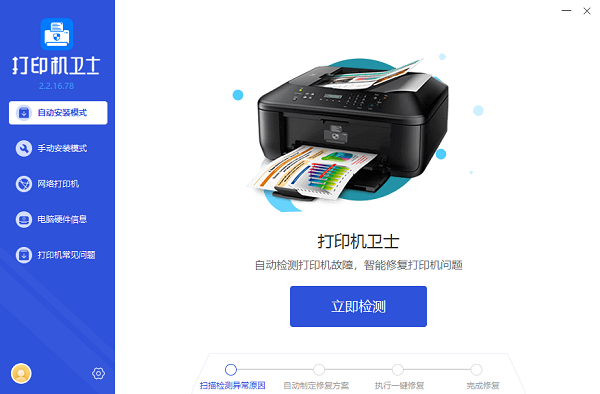
2、如果检测到打印机驱动异常,点击“一键修复”,等待修复完成后再重启打印机,使新版的打印机驱动正常生效。
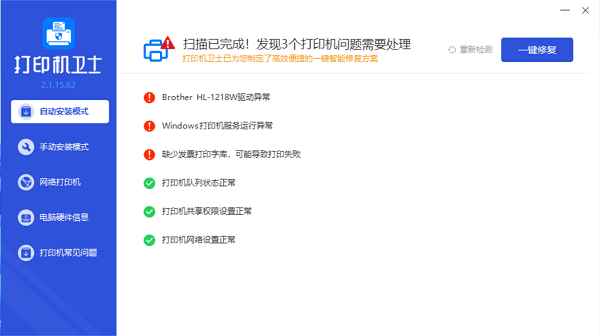
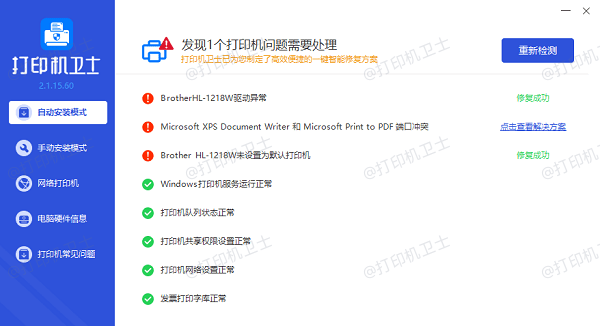
四、打印测试页
安装完驱动程序后,系统会对打印机进行测试,确保它能够正常工作。如果测试成功,那么打印机就已经成功添加到了电脑中。此时,用户可以在“设备和打印机”界面中看到新添加的打印机设备,并可以开始使用它进行打印任务了。
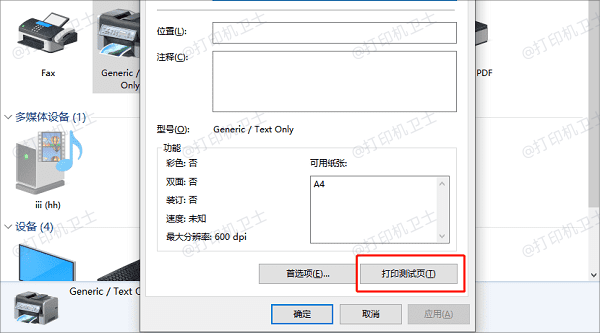
以上就是电脑添加打印机设备的具体步骤。希望对你有所帮助。如果有遇到打印机连接、共享、报错等问题,可以下载“打印机卫士”进行立即检测,只需要一步便可修复问题,提高大家工作和打印机使用效率。