电脑连接打印机后怎么添加打印机 一看就会的教程来啦!
在办公室或家庭办公场景中,打印机是必不可少的设备。然而,许多用户在将打印机通过USB或无线网络连接到电脑后,发现依然无法直接打印文档。因为除了使用USB数据线连接外,还需在操作系统中正确添加并配置打印机。下面就教大家电脑添加打印机的方法教程。

一、Windows系统添加打印机步骤
1. 通过USB连接打印机
步骤1:将打印机USB线插入电脑,并打开打印机电源。
步骤2:等待系统自动识别设备。若弹出驱动安装提示,点击“确定”完成安装。
步骤3:若未自动安装,可手动操作:
按下快捷键 Win + S,搜索并打开 “设置” → “蓝牙和其他设备” → “打印机和扫描仪”。
点击 “添加设备”,系统会搜索已连接的打印机,选择对应型号后按提示完成安装。
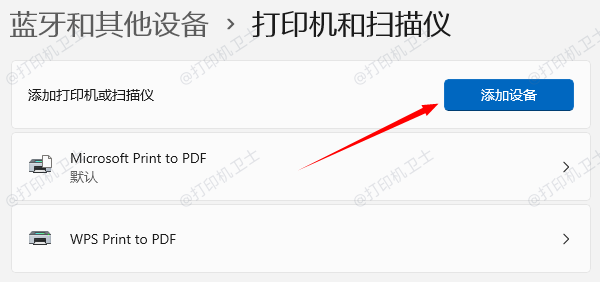
2. 通过无线网络连接打印机
步骤1:确保打印机和电脑连接到同一Wi-Fi网络。
步骤2:打开 “设置” → “打印机和扫描仪” → “添加打印机”。
步骤3:选择 “通过网络连接的打印机”,系统将列出可用设备,选中目标打印机并安装驱动即可。
步骤4:若打印机未显示,可尝试通过IP地址手动添加(需在打印机设置中查看IP地址)。
二、常见问题与注意事项
1、驱动安装失败
在电脑上使用打印机时,都需要安装匹配的打印机驱动才能够确保打印机正常运行。那打印机驱动怎么安装呢?打印机驱动安装失败怎么办?推荐使用“打印机卫士”软件自动识别你的打印机型号,智能推荐并安装最适合的驱动程序。
步骤1:点击此处下载“打印机卫士”软件官方版本。

 好评率97%
好评率97%
 下载次数:4608185
下载次数:4608185
步骤2:安装并运行打印机卫士,点击“立即检测”。系统会自动扫描你已连接的设备,并推荐匹配的驱动版本。

步骤3:点击“一键修复”即可下载安装新驱动版本,无需手动查找。
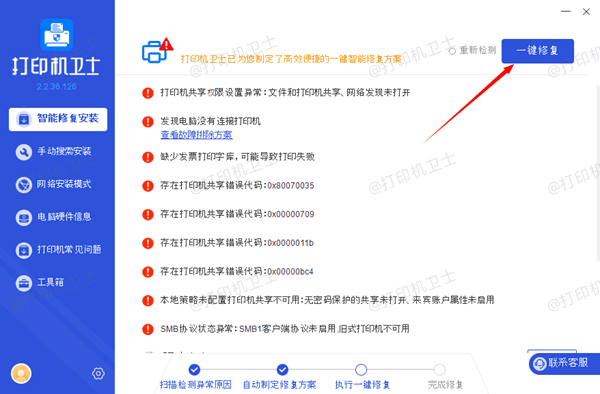
步骤4:运行安装程序,按提示完成操作后重启电脑。
2、无法搜索到无线打印机
步骤1:检查打印机和电脑的网络是否一致。
步骤2:重启打印机和路由器,重置网络连接。
3、打印测试页
添加完成后,右键点击打印机选择“打印测试页”,确认是否正常工作。
如果平时使用打印机时遇到驱动安装失败、打印无反应等问题,可优先使用"打印机卫士"全面排查打印机故障,有针对性的进行修复,减少时间和精力,帮你高效管理打印任务!