win10系统搜不到共享打印机怎么办 常见的5种解决方法
在日常办公环境中,共享打印机为多人提供了极大的便利,但有时候在Windows 10系统中却会遇到搜不到共享打印机的情况。这不仅影响了工作效率,还可能带来不必要的困扰。本文将为您提供一系列解决方案,帮助您快速定位问题并解决。

一、检查网络连接与共享设置
首先,我们需要确保网络连接正常,并且共享打印机的设置没有问题。确保打印机所在的主机和您的电脑都连接在同一个网络中,并且网络连接稳定。

接着在打印机所在的主机上,右键点击打印机图标,选择“打印机属性”,然后在“共享”选项卡中确保“共享这台打印机”已被勾选,并记下共享名。
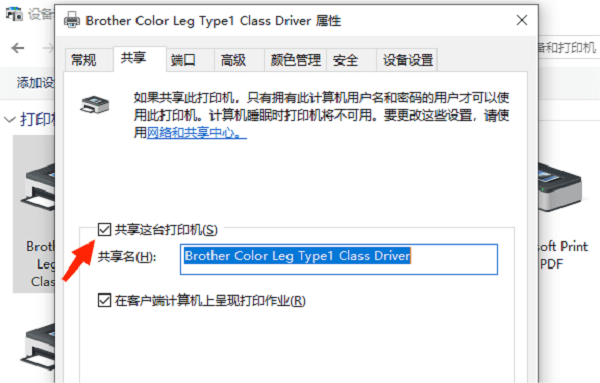
二、更新打印机驱动与系统补丁
过时的打印机驱动或系统补丁可能会导致搜索共享打印机失败。
1、更新打印机驱动:为了避免您在更新打印机驱动的过程中出现型号与系统不兼容的情况,建议您使用打印机卫士来自动检测并更新,有效省去繁琐的操作步骤。

 好评率97%
好评率97%
 下载次数:4587081
下载次数:4587081
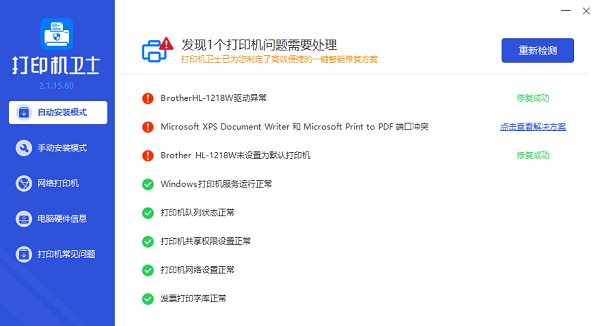
2、更新系统补丁:通过Windows Update功能,检查并安装最新的系统补丁和更新。
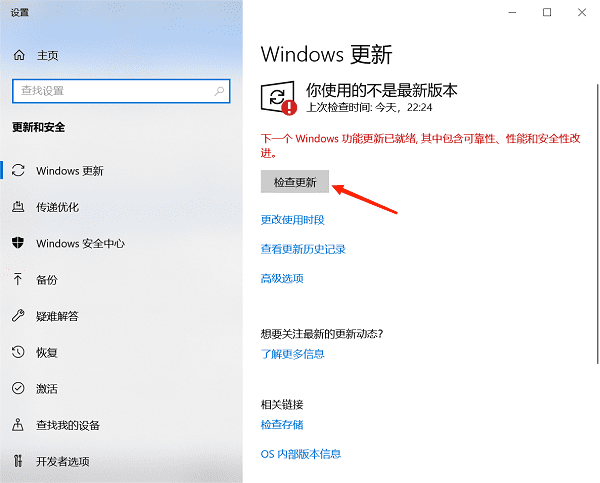
三、启用文件和打印机共享
确保您的电脑已启用文件和打印机共享功能:在控制面板中,找到“网络和共享中心”并点击进入。在左侧菜单中选择“更改高级共享设置”,确保“启用文件和打印机共享”以及“启用网络发现”等选项已启用。
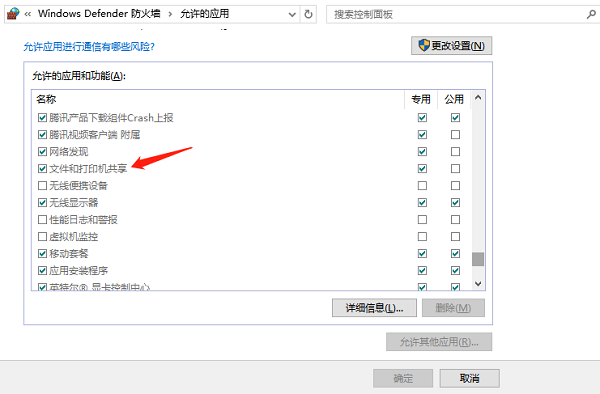
四、检查防火墙与网络安全设置
防火墙和网络安全软件可能会阻止电脑搜索到共享打印机。
在防火墙或网络安全软件中,检查是否有规则阻止了打印机共享。如果有,请将其禁用或添加例外。
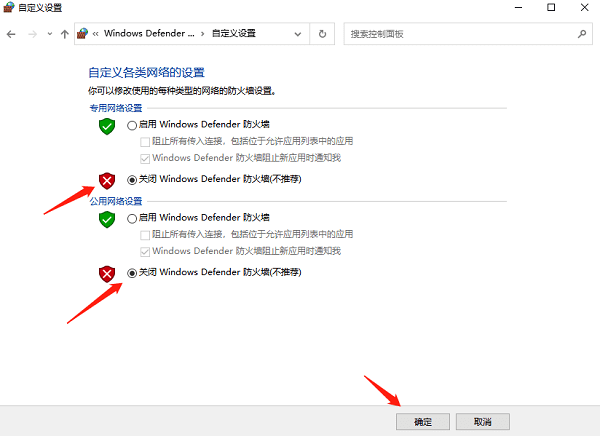
为了测试是否是防火墙或安全软件导致的问题,您可以尝试暂时禁用它们,然后再次尝试搜索共享打印机。
五、使用命令行工具
如果以上方法都无法解决问题,您可以尝试使用命令行工具进行故障排除。
按下Win+R键,输入“cmd”并回车打开命令提示符,在命令提示符中,输入“netsh winsock reset”并回车,然后重启电脑。这个命令将重置Winsock目录并恢复网络连接。
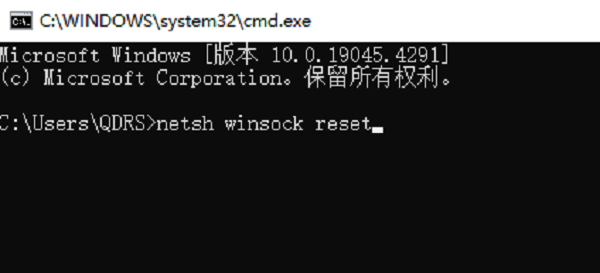
如果知道共享打印机的IP地址或主机名,可以尝试使用“\IP地址或主机名\共享名”的格式在命令提示符中添加打印机。
以上就是win10系统搜不到共享打印机的解决方案。希望对你有所帮助。如果有遇到打印机连接、共享、报错等问题,可以下载“打印机卫士”进行立即检测,只需要一步便可修复问题,提高大家工作和打印机使用效率。

 好评率97%
好评率97%
 下载次数:4587081
下载次数:4587081