两台电脑怎么共用一个打印机 连接共享打印机步骤介绍
让多台电脑共用一台打印机就是常见且实用的资源共享方式。这不仅能够节省成本,还能简化办公布局,提升团队协作的便捷性。两台电脑怎么共用一个打印机呢?下面将为大家详细介绍如何设置两台电脑共用一个打印机共享的步骤。

一、共享打印机准备工作
1、确保所有电脑连接在同一局域网:无论是通过有线网络还是无线Wi-Fi,参与共享的电脑和打印机需处于同一网络环境下。
2、安装打印机驱动程序:首先在至少一台电脑上成功安装并配置好打印机,确保打印机正常工作。通过“打印机卫士”可以自动检测匹配对应的驱动程序。具体操作步骤如下:

 好评率97%
好评率97%
 下载次数:4577330
下载次数:4577330
①、安装并打开-打印机卫士,然后点击“立即检测”;
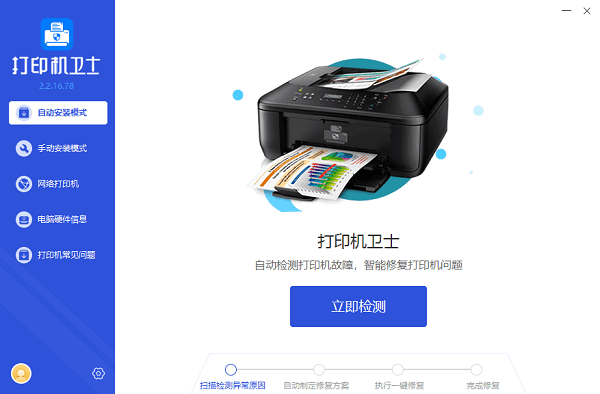
②、软件便会自动检测打印机型号匹配驱动以及检测打印机存在的问题;
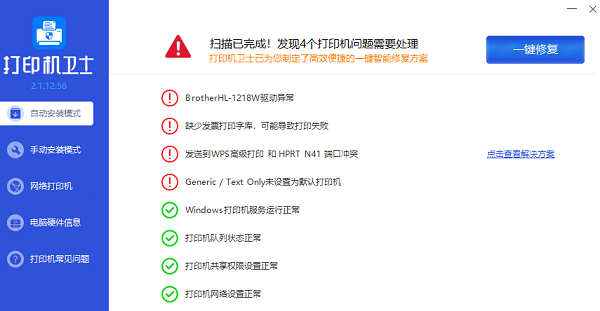
③、根据检测结果点击“一键修复”软件便会进行下载安装驱动,同时解决修复打印机问题。
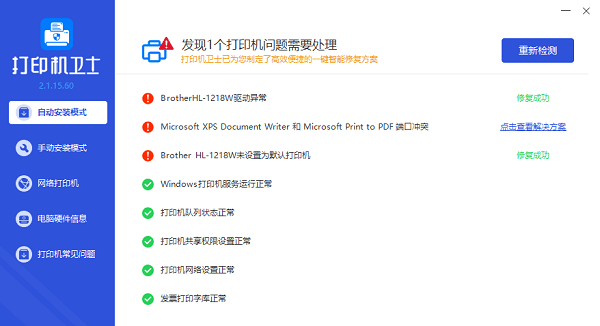
二、设置共享打印机的电脑
1、打开控制面板:在开始菜单中搜索“控制面板”并打开。
2、进入设备和打印机:在控制面板中找到并点击“设备和打印机”或“硬件和声音”下的“查看设备和打印机”。
3、选择要共享的打印机:在设备列表中找到已连接并配置好的打印机,右键点击它,选择“打印机属性”(如果是网络打印机,可能是“属性”)。
4、开启共享:在弹出的窗口中切换到“共享”选项卡,勾选“共享这台打印机”,并为打印机输入一个易于识别的共享名称,比如“Office_Shared_Printer”。点击“应用”后确认设置。
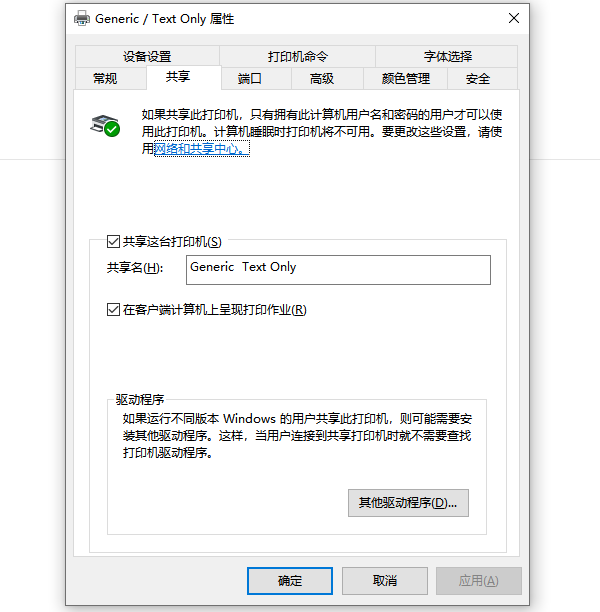
三、在另一台电脑上添加共享打印机
1、再次打开控制面板:与第一步相同,在新电脑上打开控制面板。
2、查找共享打印机:在“设备和打印机”界面,点击上方的“添加打印机”按钮。
3、选择添加方式:在添加打印机向导中,选择“按名称添加打印机”或“浏览网络以查找打印机”,具体选项可能因Windows版本而异。
4、输入共享打印机地址:如果选择了“按名称添加打印机”,则直接输入格式为“\共享电脑的IP地址\共享打印机名称”的路径(例如,“\192.168.1.100\Office_Shared_Printer”)。如果选择了“浏览”,则直接从网络列表中找到共享的打印机并选择。
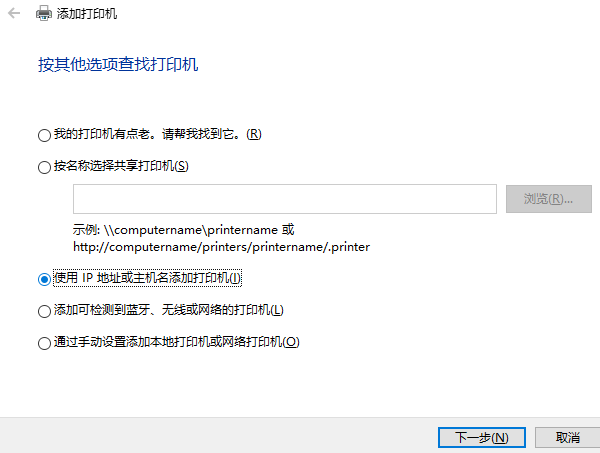
5、安装驱动程序:通过“打印机卫士”可以自动检测匹配对应的驱动程序。
6、完成设置:按照向导提示完成剩余步骤,最后测试打印以确认设置成功。
以上就是两台电脑怎么共用一个打印机,连接共享打印机步骤介绍。如果有遇到打印机连接、共享、报错等问题,可以下载“打印机卫士”进行立即检测,只需要一步便可修复问题,提高大家工作和打印机使用效率。