打印机驱动安装完毕后不能正常打印是怎么回事 查看解决方法
打印机驱动安装完毕后不能正常打印是计算机使用中常见的问题之一,这种情况可能由多种原因造成,包括软件设置不当、硬件连接故障、驱动程序不兼容或系统冲突等。下面,我们将详细探讨这些可能的原因,并提供相应的解决方法,帮助您快速排查并解决问题。

检查硬件连接
1、确保打印机已正确连接电源,并处于开机状态。
2、检查数据线连接,无论是USB线还是网络连接(以太网或Wi-Fi),确认连接稳定无松动。如果是无线打印机,确认打印机与电脑已成功连接到同一网络。
3、重启设备。有时简单的重启打印机和计算机可以解决一些临时性连接问题。

确认打印机状态
1、检查打印机面板,上的错误指示灯或消息,根据提示进行相应处理。
2、使用打印机自带的自检功能,打印测试页,确认硬件功能正常。
驱动程序验证与更新
1、检查驱动程序是否正确安装。在“设备管理器”中找到打印机设备,确认没有黄色惊叹号表示驱动未正确安装或存在问题。
2、重新安装或更新驱动。可以通过打印机卫士工具一键检测驱动并快速帮您安装打印机驱动。

 好评率97%
好评率97%
 下载次数:4573555
下载次数:4573555
①、打开打印机卫士,在“自动安装模式”里点击“立即检测”。
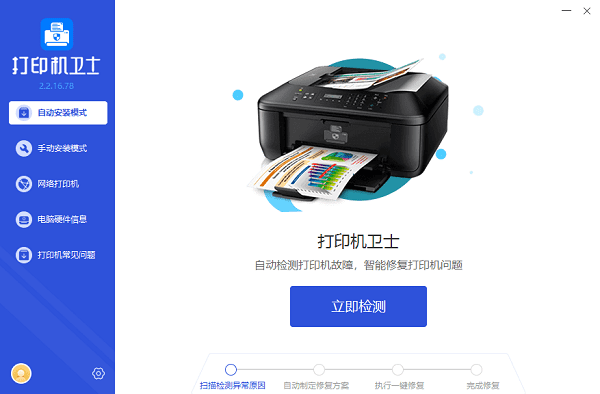
②、检测完成后如果显示打印机驱动异常,说明您的打印机驱动未更新或安装,点击“一键修复”。
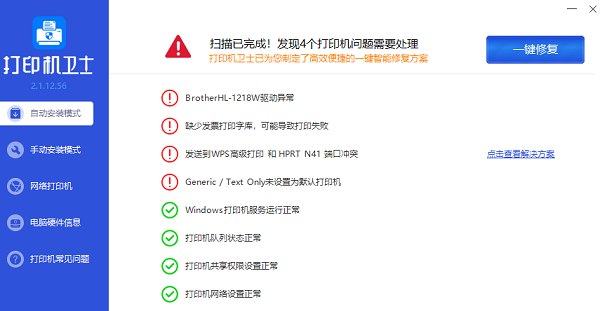
③、等待修复成功后,尝试打印一份文件检查效果。
打印队列管理
1、清除打印队列。有时候,打印任务堆积或错误的任务会导致打印队列堵塞。打开“控制面板”>“硬件和声音”>“查看打印机”,取消所有等待中的打印任务,然后尝试重新打印。
2、设置默认打印机。确保您的打印机被设置为系统的默认打印机。在“控制面板”的“设备和打印机”中,右击您的打印机选择“设为默认打印机”。
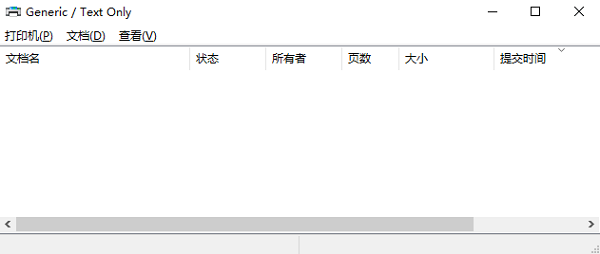
操作系统设置与权限
1、检查操作系统打印服务。确保Windows的服务列表中,“Print Spooler”服务正在运行。如未运行,需启动该服务。
2、用户权限。确认当前登录账户具有打印权限。在某些严格管理的系统环境中,这可能是问题所在。
打印偏好设置
1、检查打印设置。确保纸张大小、打印质量等设置与实际使用的相符,避免因设置不当导致打印失败。
2、驱动程序高级设置。进入打印机属性的高级设置,检查是否有与当前打印任务不兼容的选项,如双面打印设置等。
软件冲突
1、关闭防火墙或安全软件。有时安全软件会误拦截打印任务,关闭后尝试打印看是否解决问题。如果有效,需要在安全软件中设置例外规则。
2、检查最近安装的软件。新安装的某些应用程序可能会与打印机驱动产生冲突,尝试卸载最近安装的软件看是否解决问题。
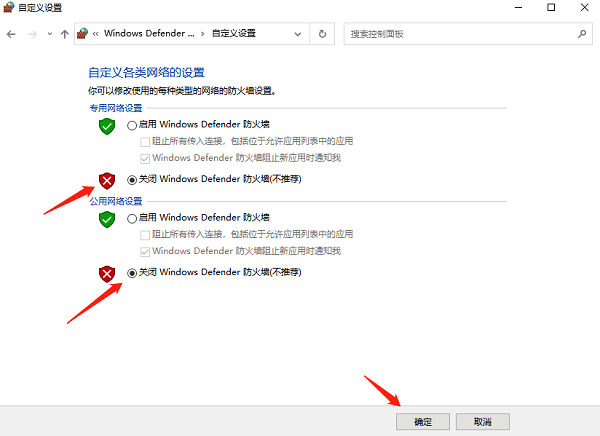
寻求专业帮助
如果以上步骤均未能解决问题,建议联系打印机制造商的技术支持,或者寻求专业的IT技术支持。提供详细的故障描述和已尝试的解决步骤,以便更快地定位问题。
总之,打印机驱动安装后无法打印的问题通常可以通过系统性地检查和排除上述各项来解决。如果有遇到打印机连接、共享、报错等问题,可以下载“打印机卫士”进行立即检测,只需要一步便可修复问题,提高大家工作和打印机使用效率。

 好评率97%
好评率97%
 下载次数:4573555
下载次数:4573555