win10怎么连接共享打印机 两种方法教你轻松连接
2024-05-25 17:32:00
来源:原创
编辑:lucky
我们在办公过程中,经常会有用到打印机的时候,但不可能每一台电脑都配有一台打印机,很多办公室都是用打印机共享的方法来使用的,但很多网友却不知道如何使用打印机共享。下面,就让我来为大家介绍一下win10系统共享打印机的操作方法吧。

方法一:安装“打印机卫士”驱动程序
首先,我们需要确保打印机已经正确连接到一台电脑,并且该电脑已经安装了相应的打印机驱动程序。无法确定的话,我们可以下载“打印机卫士”,一键检测安装打印机驱动,并检查打印机连接问题。接下来,我们将通过以下步骤在Windows 10系统中连接共享打印机。

打印机卫士(官方版)
智能修复打印机问题,自动安装打印机驱动
 好评率97%
好评率97%
 下载次数:4621788
下载次数:4621788
1. 在电脑上打开打印机卫士,进入“网络打印机”,点击“搜索打印机”;
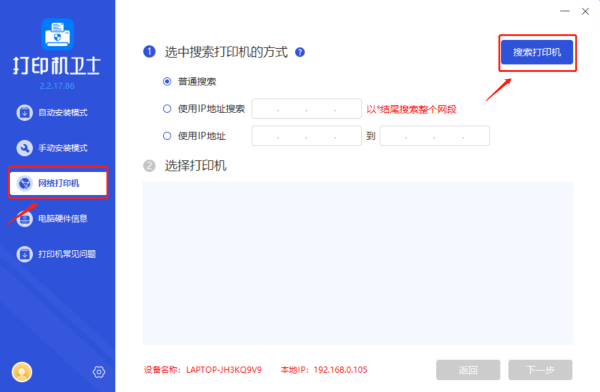
2. 选择搜索到的共享打印机,点击“下一步”,选择共享打印机的型号;

3. 最后点击“一键安装”,帮助您快速安装打印机驱动,安装完成后,您便可以正常使用共享打印机进行打印了。
方法二:windows10系统连接
1. 首先打开系统开始菜单,点击“ 设置 ”选项;
2. 进入电脑的设置页面之后,选择“ 设备 ”;
3. 进入“设备”页面,在左侧栏中选择“ 打印机和扫描仪 ”;
4. 随后在“打印机和扫描仪”选项,在右栏中找到“ 设备和打印机 ”选项,点击并进入;
5. 到了打印机的设置页面以后,在要设置共享的打印机处右键鼠标,选择“ 打印机属性 ”;
6. 在打开的“打印机属性”页面里,点击上方菜单栏中的“ 共享 ”;
7. 进入到了该打印机的共享设置页面了,然后在共享选项卡里将“ 共享这台打印机 ”勾选上,然后点击确定就可以啦。
以上就是win10系统连接共享打印机的方法,希望对你有所帮助。如果有遇到打印机连接、共享、报错等问题,可以下载“打印机卫士”进行立即检测,只需要一步便可修复问题,提高大家工作和打印机使用效率。

打印机卫士(官方版)
智能修复打印机问题,自动安装打印机驱动
 好评率97%
好评率97%
 下载次数:4621788
下载次数:4621788