如何添加pdf虚拟打印机?方法其实很简单!
在数字化办公的今天,PDF格式因其跨平台和格式保真的特点,成为了文件共享的首选格式。有时,我们需要将文档转换为PDF格式,而不必实际打印出来。这时,PDF虚拟打印机就显得尤为重要。本文将详细介绍如何在Windows 10系统中添加PDF虚拟打印机的步骤。

一、开启Windows功能
首先,我们需要确保Windows系统中的PDF打印功能已经开启。
访问Windows功能:打开电脑控制面板,选择“程序”,然后点击“启用或关闭Windows功能”。
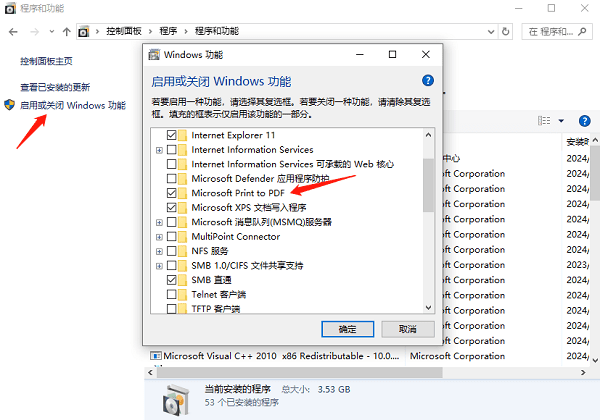
启用PDF打印功能:在可选功能列表中,找到“Microsoft Print to PDF”选项。如果未勾选,请勾选此功能。如果已勾选,尝试取消后重新勾选以重置功能。
二、添加PDF打印机
接下来,我们将添加PDF虚拟打印机到系统中。
进入打印机设置:在控制面板中选择“设备和打印机”,点击左上方的“添加打印机”。
添加打印机:点击“添加打印机或扫描仪”,系统将开始搜索可用的打印机。如果没有立即看到PDF虚拟打印机,选择“我需要的打印机不在列表中”。
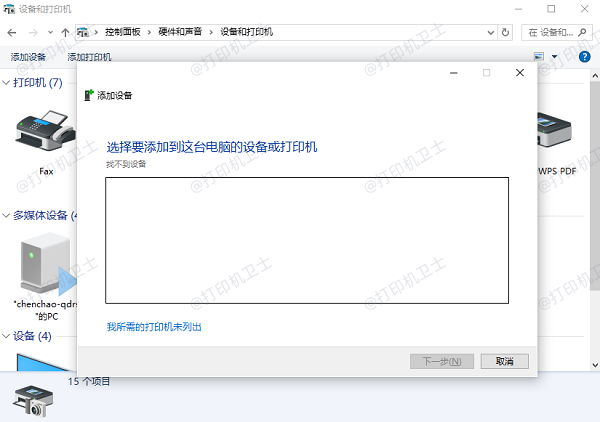
选择添加本地打印机:在选项中,选择“通过手动设置添加本地打印机或网络打印机”。
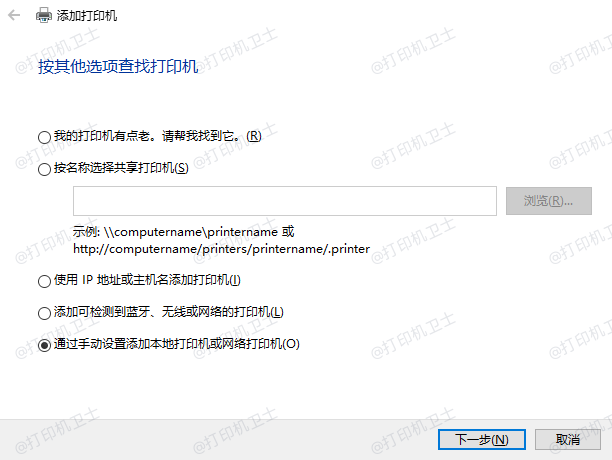
使用现有端口:在端口选择中,选择“FILE: (打印到文件)”。
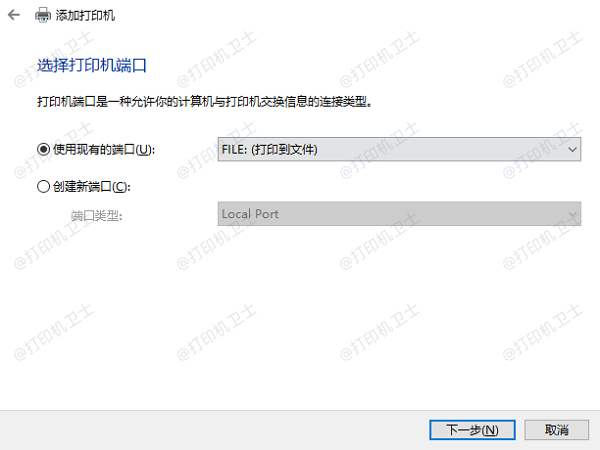
安装打印机驱动:在制造商列表中选择“Microsoft”,然后在打印机列表中选择“Microsoft Print to PDF”。
三、配置打印机选项
完成添加后,您可能需要配置打印机的一些选项。
命名打印机:给您的PDF虚拟打印机命名,例如“我的PDF打印机”。
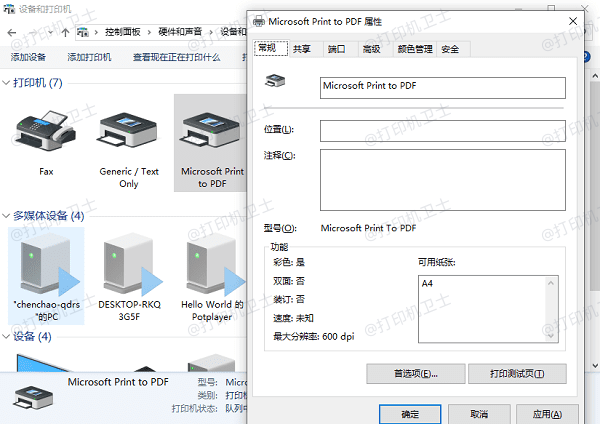
设置偏好:在打印机属性中,您可以设置默认的打印偏好,如纸张大小和方向。
四、测试PDF打印机
添加并配置好PDF虚拟打印机后,您应该进行测试以确保一切正常。
打印测试页面:从任何文档或图片打印一个测试页面,选择您刚刚添加的PDF虚拟打印机作为打印机。
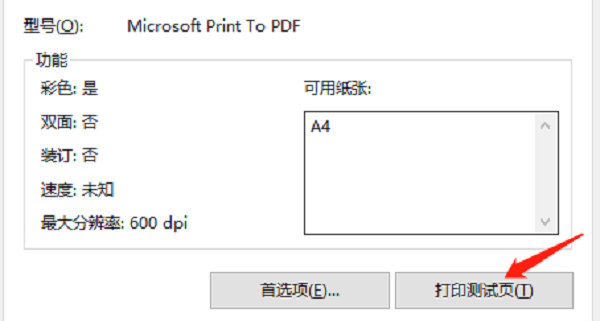
查看PDF结果:检查生成的PDF文件是否符合预期,格式和内容是否正确。
五、故障排除
如果在添加或使用PDF虚拟打印机时遇到问题,以下是一些故障排除的建议:
检查功能是否开启:确保“Microsoft Print to PDF”功能已在Windows功能中开启。
更新驱动程序:您可以通过打印机卫士来检测是否有可用的打印机驱动更新,以确保打印机能够正常运行。

 好评率97%
好评率97%
 下载次数:4629981
下载次数:4629981
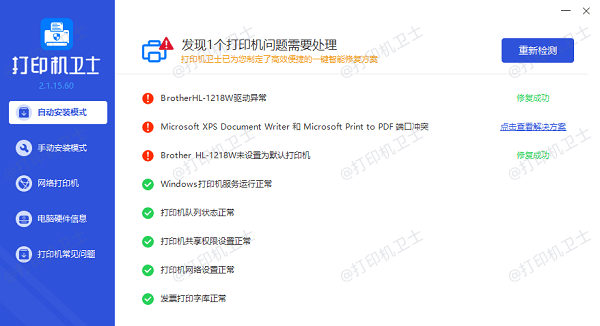
重新启动电脑:有时简单的重启可以解决安装过程中的问题。
检查文件权限:确保您有权限在目标文件夹中创建PDF文件。
以上就是添加pdf虚拟打印机的方法步骤。希望对你有所帮助。如果有遇到打印机连接、共享、报错等问题,可以下载“打印机卫士”进行立即检测,只需要一步便可修复问题,提高大家工作和打印机使用效率。

 好评率97%
好评率97%
 下载次数:4629981
下载次数:4629981