如何添加打印机设备到电脑 详细教程
无论是打印合同、作业,还是照片,我们都需要确保打印机能顺利连接电脑并正常工作。本文将详细介绍如何将打印机设备添加到电脑中,涵盖有线与无线两种常见连接方式,帮助你快速上手。
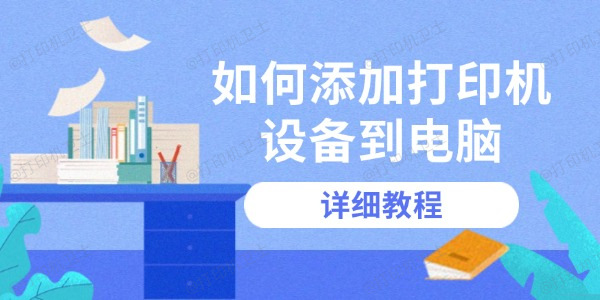
一、通过USB有线连接打印机
这种方式最为稳定,也最容易设置,适合大多数台式电脑或笔记本电脑使用。
操作步骤:
1. 连接设备:将打印机开机后,用USB数据线连接至电脑。
2. 自动识别:电脑通常会自动检测设备并安装驱动程序。
3. 安装驱动程序(如未识别):
为了避免出现兼容性的问题,建议您不妨使用打印机卫士来帮您自动识别打印机设备,并快速帮您安装打印机驱动。

 好评率97%
好评率97%
 下载次数:4529249
下载次数:4529249
点击上方下载按钮,安装并打开-打印机卫士,然后点击“立即检测”;
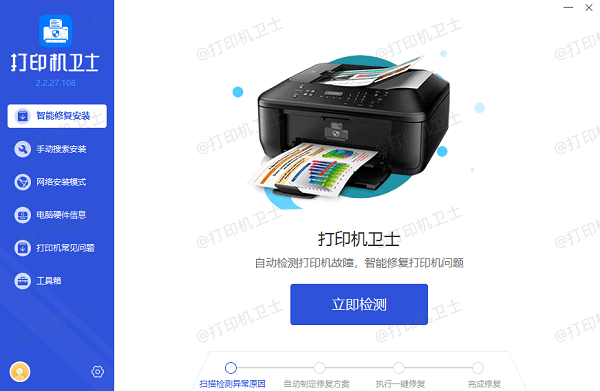
如果显示打印机问题需要处理,点击“一键修复”。
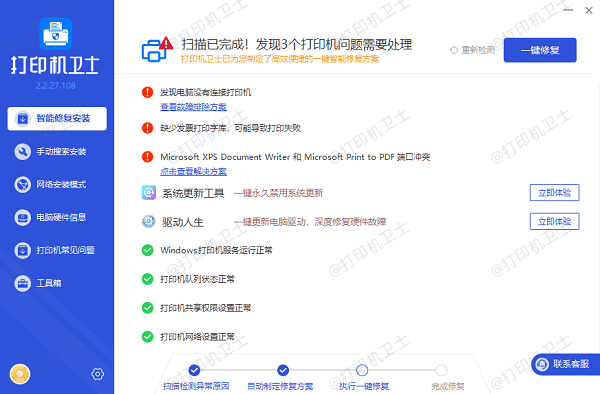
等待修复成功后,重启打印机,确保在“控制面板”或“系统设置”中看到打印机设备。
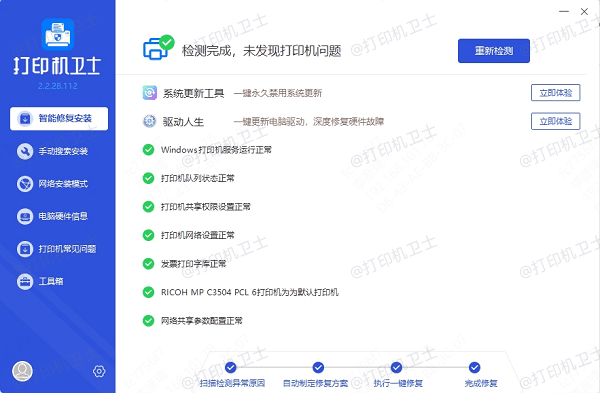
二、无线连接方式
如果你的打印机支持无线网络功能,可以实现更自由的使用体验。
方式一:通过Wi-Fi连接(推荐)
1. 确保打印机支持Wi-Fi功能,并连接到与你电脑相同的Wi-Fi网络。
2. 设置打印机网络:
在打印机面板中选择“无线设置”或“Wi-Fi设置”,选择你家的Wi-Fi,并输入密码。
3. 在电脑添加设备:
Windows系统:点击“开始菜单”→“设置”→“设备”→“打印机和扫描仪”→“添加打印机”。
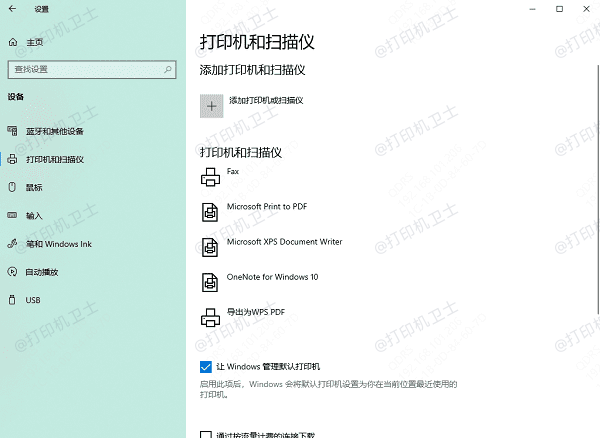
系统会扫描局域网内的打印机,找到后点击添加即可。
Mac系统:进入“系统设置”→“打印机与扫描仪”→点击“+”,选择打印机添加。
方式二:通过蓝牙连接(较少见)
部分便携式打印机支持蓝牙功能。连接方式类似于连接蓝牙音箱或耳机:
1. 打开电脑和打印机的蓝牙。
2. 在电脑的“蓝牙设置”中搜索可用设备,选择你的打印机配对。
3. 完成后系统会提示安装驱动,后续操作与USB类似。
三、安装打印机驱动程序
无论连接方式如何,安装正确的驱动程序都是保证打印正常的关键。建议到打印机卫士下载安装对应型号的驱动程序,避免出现兼容性问题。

 好评率97%
好评率97%
 下载次数:4529249
下载次数:4529249
四、打印测试页验证设置成功
可通过以下方式进行测试:
Windows:控制面板 → 设备和打印机 → 右键打印机 → 打印机属性 → 打印测试页。
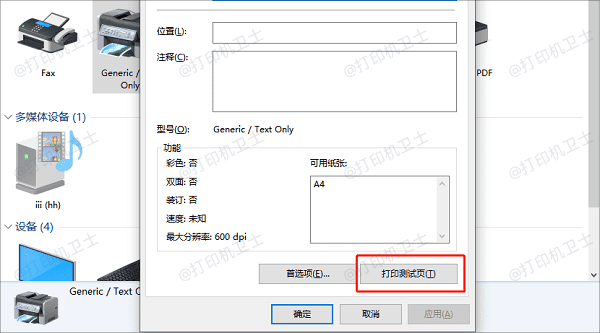
macOS:打印机与扫描仪 → 选中设备 → 选项与耗材 → 实用工具 → 打印测试页。
以上就是添加打印机设备到电脑的方法,希望对你有帮助。如果有遇到打印机连接、共享、报错等问题,可以下载“打印机卫士”进行立即检测,只需要一步便可修复问题,提高大家工作和打印机使用效率。