Win10打印任务无法删除怎么办 Win10终止打印任务的方法
日常工作中我们经常需要将文件打印,在Win10系统下进行文件打印的时候,有用户想要删除一些打印任务,但是却发现无法删除。文件的打印状态下一直显示正在删除,却没有任何的响应。遇到这个问题怎么办呢?下面就和小编一起来看看解决方法吧。

情况一:任务列表显示“正在删除”,但实际上任务并没有被删除。
在这种情况下,您可以尝试以下几种方法来解决问题:
1、重启打印机和电脑:有时候,简单的重启操作可以解决通信问题。关闭打印机和电脑,等待几分钟后再重新启动,然后尝试再次删除打印任务。
2、清空打印队列:打开“控制面板”,找到“设备和打印机”,右键点击打印机图标,并选择“查看打印队列”。在打印队列窗口中,点击“文档”菜单,选择“取消所有文档”来清空打印队列。
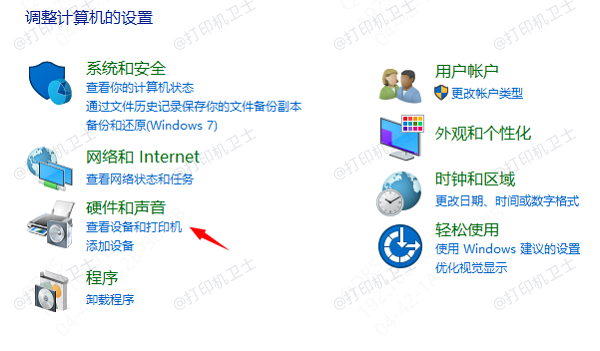
情况二:任务列表中根本没有显示删除选项针对这种情况,可以尝试以下方法:
1、更新打印机驱动程序:旧的打印机驱动程序可能与Win10系统不兼容,导致删除选项无法显示。
下载“打印机卫士”是非常省心省力的选择,它能提供打印机驱动安装与修复功能,自动帮你识别打印机品牌和型号,并一键智能下载、安装、修复最优驱动程序。不用你自己去找打印机型号,打印机版本等,减少了很多繁琐的步骤。具体操作如下:

 好评率97%
好评率97%
 下载次数:4605896
下载次数:4605896
②在打印机正常连接到电脑的前提下,打开打印机卫士,点击“立即检测”。
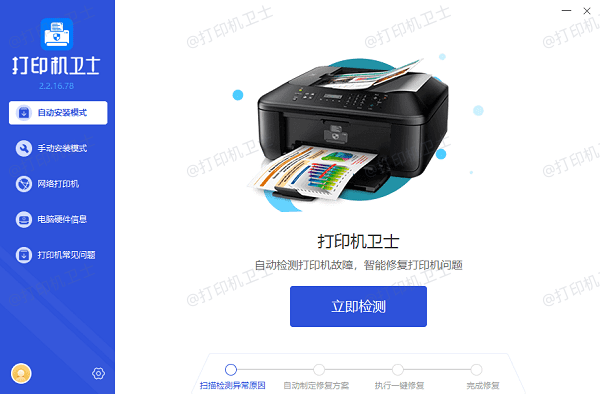
②扫描完成了,点击“一键修复”选项,它就会开始下载并安装与你的打印机相匹配的驱动程序。
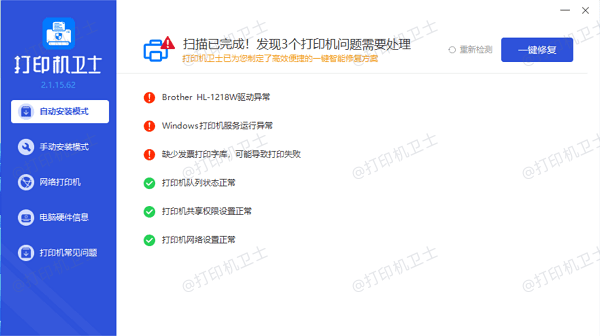
2、重置打印机设置:打开“控制面板”,找到“设备和打印机”,右键点击打印机图标,并选择“打印机属性”。在属性窗口中,点击“高级”选项卡,找到并点击“重置打印机”按钮。这样可以重置打印机设置,可能会使删除选项重新出现。
以上就是Win10终止打印任务的解决方法,希望对你有所帮助。如果有遇到打印机连接、共享、报错等问题,可以下载“打印机卫士”进行立即检测,只需要一步便可修复问题,提高大家工作和打印机使用效率。

 好评率97%
好评率97%
 下载次数:4605896
下载次数:4605896