添加打印机时搜索不到打印机设备怎么办?
在使用打印机前,电脑却怎么也搜索不到打印机设备,怎么回事?
搜不到打印机设备,就意味着打印机无法连接电脑并正常使用。但这个问题不难解决,按照打印机卫士整理的方法,就能逐一排查可能的故障~
一、检查打印机连接
主要检查打印机设备与电脑的连接线是否有出现松动或接触不良。如果打印机机身上的绿灯亮起,连接稳定;如果没有任何指示灯亮起,就重新拔下连接线,再重新插入。
二、重新启动电脑
重启电脑不需要技术含量,却往往能解决大大小小的许多问题。你可以在重启后再检查一遍打印机的连接是否稳定。
三、检查打印机驱动
驱动程序对一台打印机可是相当重要,如果没有安装打印机驱动,可能会出现找不到打印机、连接了无法使用等各种问题。
你可以前往打印机品牌的官网,找到驱动下载的界面,根据你的打印机型号和操作系统,下载对应的驱动程序,再手动解压、安装文件。
如果想尽量减少操作,还有相对简便的“一键式”操作——借助专门的打印机软件,打印机卫士。
1、点击下方,下载【打印机卫士】。

 好评率97%
好评率97%
 下载次数:4625086
下载次数:4625086
2、点击【立即检测】,打印机卫士将自动检测当前打印机问题。如果发现驱动异常,就会自动修复,安装上合适的打印机驱动。
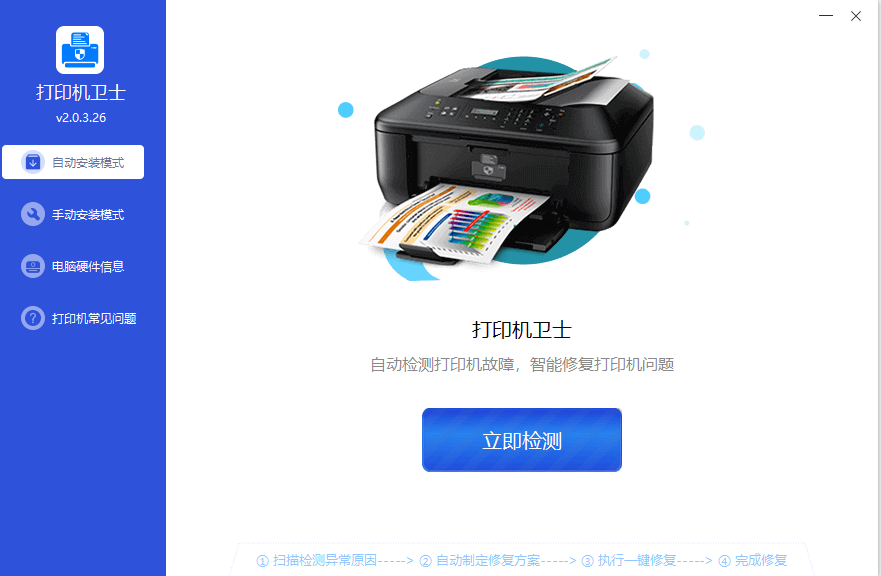
3、你也可以点击左侧栏目中的【手动安装模式】,输入打印机型号,下载安装所需的驱动。

四、检查打印机状态
除了连接与驱动,打印机卫士还能检测到打印机的其他状态,包括Windows打印机服务、打印机队列状态、打印机共享权限设置、打印机网络设置,都可能会影响到打印机的正常使用,
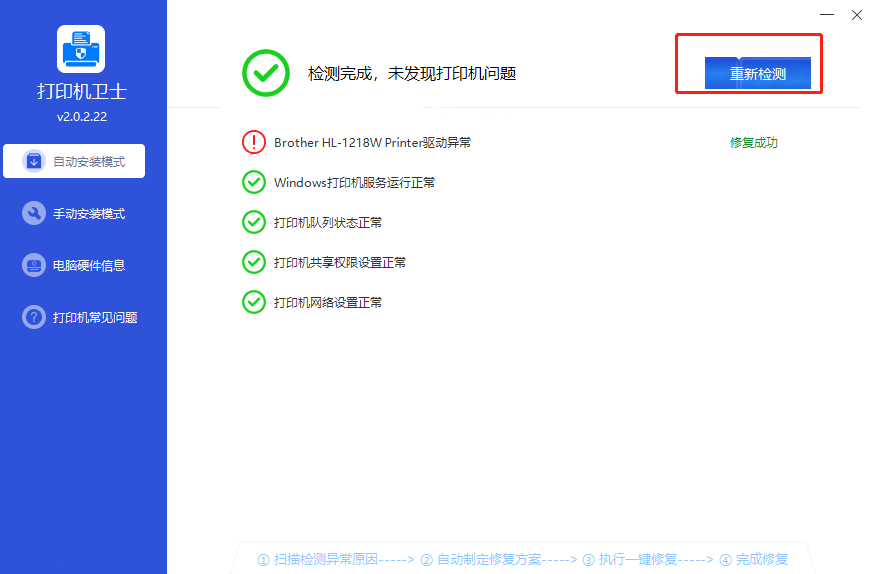
五、重新添加打印机
1、点击开始菜单,打开设置界面。
2、点击“设备”。
3、点击左侧“打印机和扫描仪”,点击右侧“添加打印机或扫描仪”。
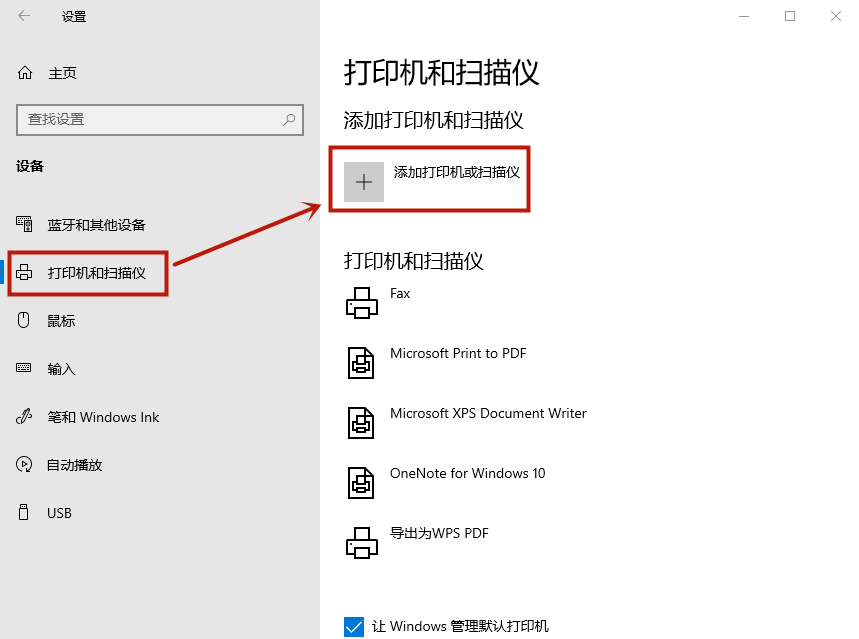
3、点击蓝色小字“我需要的打印机不在列表中”。
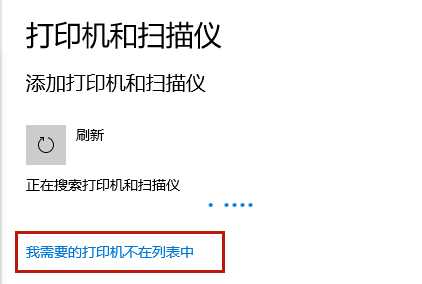
4、点击“通过手动设置添加本地打印机或网络打印机”,点击下一页。

5、选择打印机端口,点击下一页。
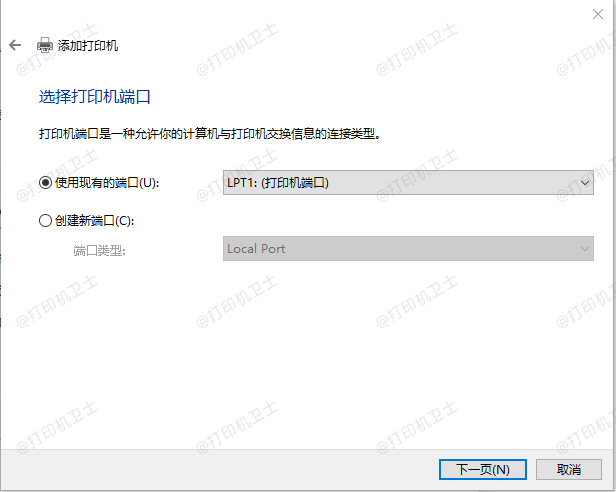
6、选择厂商和打印机型号,点击下一页。
有打印机,就有打印机卫士!更多打印机相关问题,敬请关注打印机卫士官网哦!

 好评率97%
好评率97%
 下载次数:4625086
下载次数:4625086