添加打印机找不到设备怎么办 常见的解决方法
很多用户在添加打印机时,难免会遇到“找不到设备”的情况。不管是无线连接、USB直连还是网络共享打印机,遇到这种情况都令人头疼。本文将为你详细讲解几种常见的解决方法,帮你快速解决“找不到打印机设备”的问题。

一、检查打印机电源和物理连接
首先,最基础也是最容易被忽略的一点,就是检查打印机的电源是否开启,连接线是否插好。
1、确认打印机电源已经打开,并且指示灯正常。
2、检查USB数据线接口,重新插拔,必要时更换一根数据线测试。

3、如果是无线打印机,确保打印机连接的Wi-Fi与电脑连接的是同一个网络。
4、查看打印机面板上的无线信号灯是否正常,如果闪烁,说明无线未连接成功,需要重新连接Wi-Fi。
二、使用打印机卫士快速识别和安装驱动
其次,为了更省时省力,你还可以使用“打印机卫士”快速检测打印机状态并自动匹配、安装适合的驱动。尤其是新手用户,不用担心手动找错版本,操作更安全高效。

 好评率97%
好评率97%
 下载次数:4598956
下载次数:4598956
1、打开打印机卫士,点击“立即检测”,软件将自动识别本机连接或可连接的打印机。
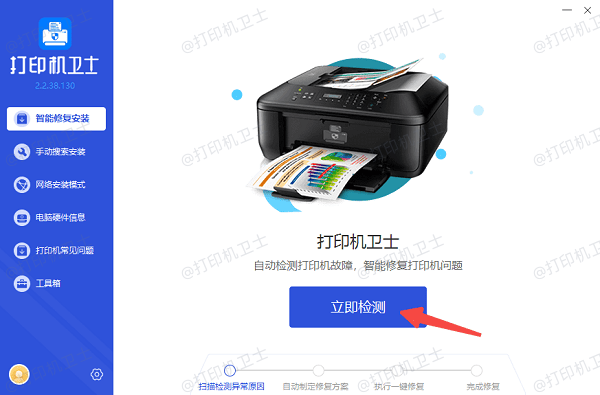
2、等待识别完成后,如果发现驱动异常,点击“一键修复”即可重新下载并安装驱动。
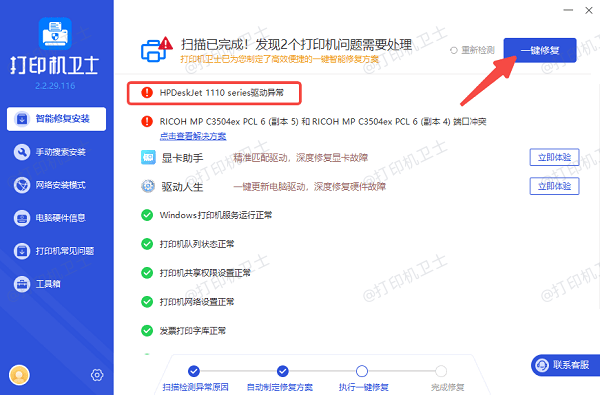
3、安装完成后,重新添加打印机,通常即可正常找到设备。
三、检查打印服务是否开启
Windows中的“Print Spooler”(打印后台处理程序)服务,负责管理所有打印任务。如果这个服务被意外关闭,会导致系统无法正常识别和连接打印机。
1、按下“Win + R”键,输入services.msc,并回车。
2、在服务列表中找到“Print Spooler”服务。
3、查看服务状态是否为“正在运行”,如果没有,右键点击选择“启动”。
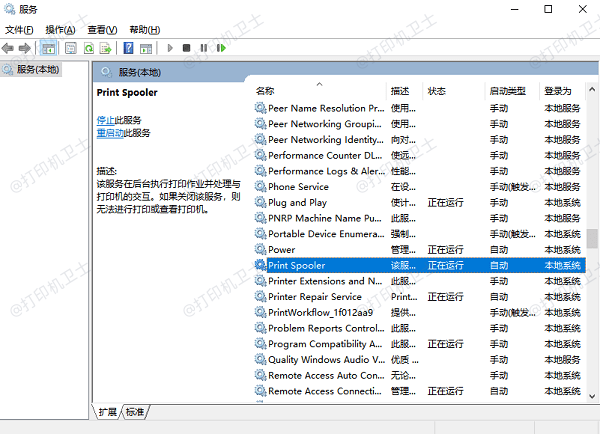
4、设定启动类型为“自动”,确保电脑重启后服务自动运行。
5、重新启动Print Spooler服务后,再次尝试添加打印机,通常可以解决找不到设备的问题。
四、使用Windows自带的打印机疑难解答工具
此外,Windows系统内置了打印机疑难解答工具,可以自动检测并修复一些常见问题,比如驱动缺失、打印服务未启动、设备连接失败等。
1、在电脑桌面点击“开始”菜单,选择“设置”。
2、进入“更新与安全”>“疑难解答”。
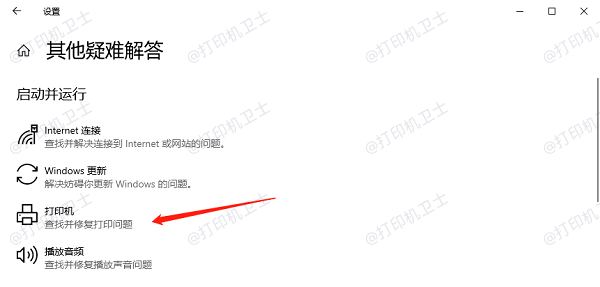
3、找到“打印机”,点击“运行疑难解答”。
4、按提示选择有问题的打印机,等待系统检测并自动修复。
五、手动添加打印机
如果打印机在网络中可以正常工作,但电脑搜索不到,也可以通过手动输入IP地址或共享路径的方式添加打印机,特别适合公司网络环境中使用。
1、通过IP地址添加:
打开“控制面板”>“设备和打印机”>“添加打印机”。
选择“我要的打印机未列出”,选择“使用TCP/IP地址或主机名添加打印机”。
输入打印机的IP地址,这可以在打印机面板或打印网络配置页中查看。
按提示完成添加。
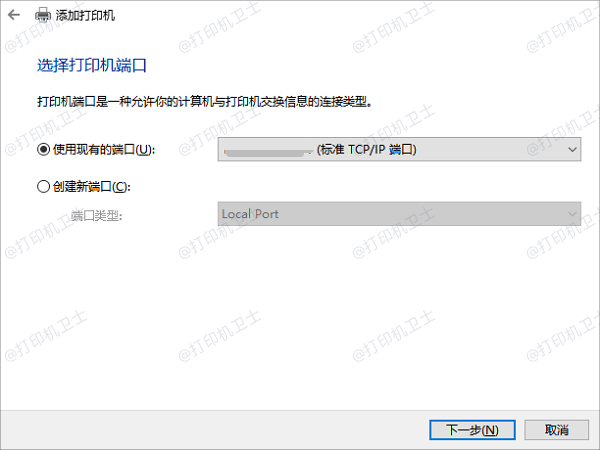
2、通过共享路径添加:
确认打印机已在另一台电脑上共享。
在“设备和打印机”中选择“添加打印机”。
选择“通过网络、蓝牙或无线打印机添加”。
也可以手动输入共享路径,如:\\电脑名\打印机名,完成连接。

 好评率97%
好评率97%
 下载次数:4598956
下载次数:4598956
以上就是添加打印机找不到设备的解决方案。希望对你有所帮助。如果有遇到打印机连接、共享、报错等问题,可以下载“打印机卫士”进行立即检测,只需要一步便可修复问题,提高大家工作和打印机使用效率。