网络共享打印机连接不上怎么办 试试这5种解决方法
在网络办公环境中,共享打印机是一个非常常见的需求。然而,有时我们会遇到网络共享打印机连接不上的问题,这不仅影响工作效率,还会带来很多不便。本文将详细介绍几种有效的解决方案,帮助您诊断并解决网络共享打印机连接不上的问题。

一、检查网络连接
首先,确保所有设备(包括打印机和需要连接打印机的电脑)都已正确连接到同一网络。网络连接不稳定或断开是导致打印机无法连接的常见原因之一。
检查打印机的网络连接状态,确保它已成功连接到网络。通常,打印机上会有网络指示灯显示连接状态。
在电脑上打开“控制面板” > “网络和共享中心”,确认电脑已连接到正确的网络。
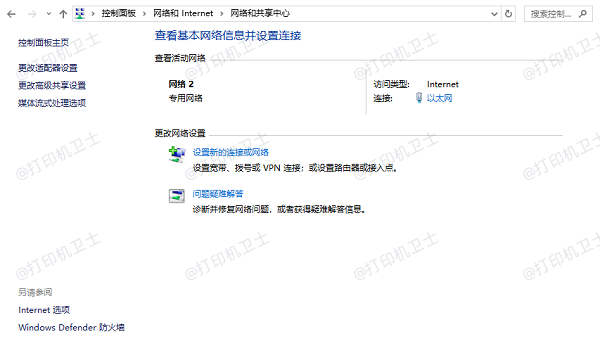
尝试 ping 打印机的 IP 地址,验证网络连通性:打开命令提示符,输入 ping <打印机ip地址>,例如 ping 192.168.1.100。
如果 ping 不通,检查网络设备(如路由器、交换机)的设置,确保它们正常工作。
二、配置打印机共享
确保打印机已正确配置为共享设备,并且共享名称正确无误。这是实现网络共享打印的基础步骤。
在安装了打印机的主机上,打开“控制面板” > “硬件和声音” > “设备和打印机”。
找到已安装的打印机,右键点击并选择“打印机属性”,转到“共享”选项卡,勾选“共享这台打印机”复选框。
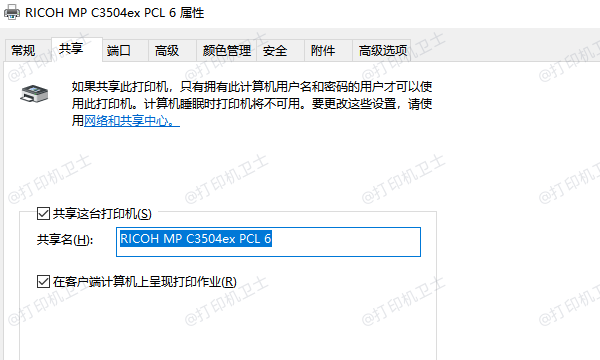
在“共享这台打印机”框中输入一个易于识别的名称,最后点击“应用”和“确定”保存设置。
三、重新连接网络共享打印机
有时,打印机的共享连接可能因为各种原因而失效。重新连接打印机可以解决这类问题,确保打印机能够正常工作。使用打印机卫士等工具可以方便地连接共享打印机并安装驱动程序,确保打印机正常工作。
下载并安装最新版本的打印机卫士,运行安装包,按照提示完成安装。

 好评率97%
好评率97%
 下载次数:4596138
下载次数:4596138
打开打印机卫士,点击网络安装模式下的搜索添加,软件将自动搜索附近的共享打印机。
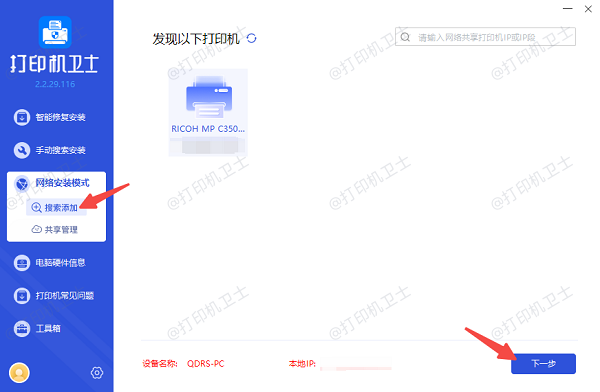
选择需要连接的共享打印机,点击下一步,确认打印机型号,一般是默认第一个。
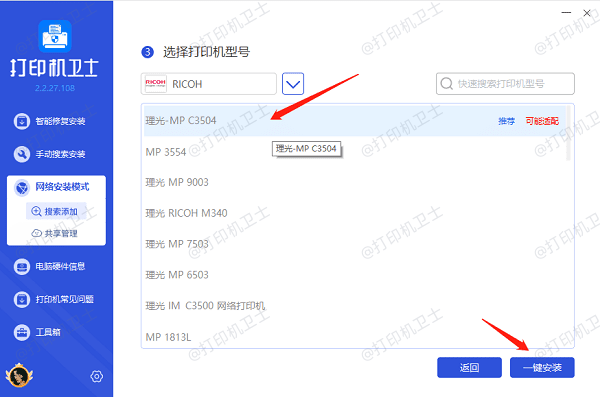
最后点击一键安装,等待驱动程序安装完成,再打印测试页检测连接效果。
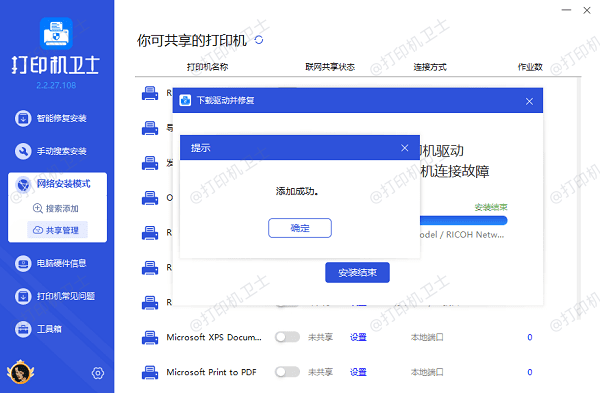
四、检查防火墙和安全软件设置
防火墙和安全软件可能会阻止打印机的网络连接。确保这些软件没有误将打印机连接标记为威胁。
打开“控制面板” > “系统和安全” > “Windows Defender 防火墙”。
点击“允许应用或功能通过Windows Defender 防火墙”。
点击“更改设置”,在列表中找到打印机相关的应用(如打印机管理软件),确保它们被允许通过防火墙。
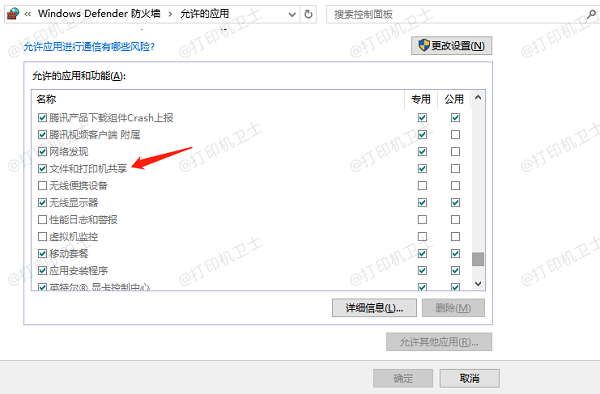
如果使用第三方安全软件,进入其设置,确保没有阻止打印机的网络连接。
保存设置并重新测试打印机连接。
五、检查打印机设置和状态
打印机自身的设置和状态也会影响网络连接。确保打印机处于正常工作状态,没有故障或错误。
在打印机上查看状态指示灯,确保没有错误或警告标志。

检查打印机的墨盒或碳粉是否充足,纸张是否正确放置。
在打印机上运行自检,通常可以在打印机的控制面板上找到自检选项。
以上就是网络共享打印机连接不上的解决方案。希望对你有所帮助。如果有遇到打印机连接、共享、报错等问题,可以下载“打印机卫士”进行立即检测,只需要一步便可修复问题,提高大家工作和打印机使用效率。

 好评率97%
好评率97%
 下载次数:4596138
下载次数:4596138