网络共享打印机脱机状态怎么办 5个排查步骤轻松解决
在现代办公环境中,网络共享打印机的使用极为普遍。然而,有时我们会遇到共享打印机显示脱机状态的问题,这不仅影响工作效率,还可能导致重要文件无法及时打印。本文将详细介绍网络共享打印机脱机状态的常见原因,并提供相应的解决方案,帮助您快速恢复打印机的正常工作。
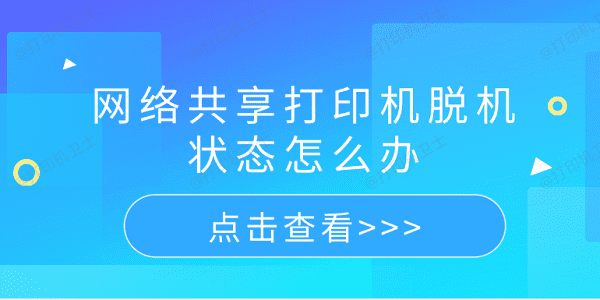
一、检查网络连接
网络连接问题是导致共享打印机脱机状态的主要原因之一。如果打印机或连接的电脑网络不稳定或中断,打印机可能会显示脱机状态。
确保路由器和交换机正常工作,重启这些设备以排除网络故障。
确保打印机和电脑连接到同一个网络,检查网线是否插好,或者无线连接是否正常。

重启打印机和电脑,重新建立网络连接。
二、检查打印机共享设置
共享设置错误也可能导致打印机显示脱机状态。例如,共享权限设置错误,或者打印机未正确共享。
在电脑的“控制面板”中,打开“网络和共享中心”,确保打印机共享权限设置正确,允许其他用户访问打印机。
在“设备和打印机”窗口中,右键点击打印机图标,选择“打印机属性”,在“共享”选项卡中重新设置共享打印机。
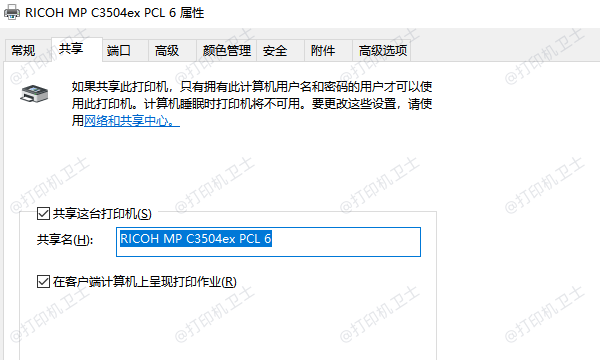
确保防火墙未阻止打印机共享,必要时添加例外规则允许打印机通信。
三、检查打印机驱动程序
打印机驱动程序是打印机与电脑之间通信的桥梁。如果驱动程序损坏或不兼容,可能会导致打印机显示脱机状态。一个简单快速的解决方法就是通过打印机卫士来连接共享打印机并安装驱动程序。

 好评率97%
好评率97%
 下载次数:4637408
下载次数:4637408
访问打印机卫士官方网站下载最新版本的软件,根据提示完成安装。
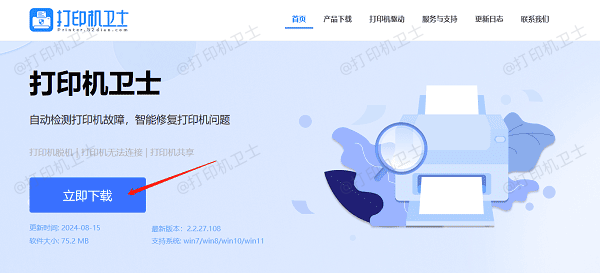
启动打印机卫士,进入“网络打印机”,点击搜索打印机,自动搜索共享打印机。
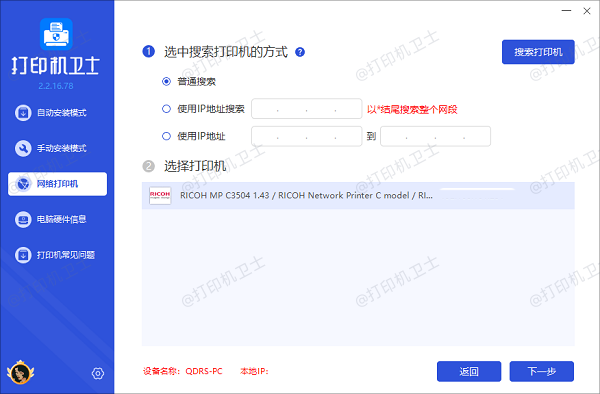
选择搜索到的打印机,点击下一步,选择打印机型号。
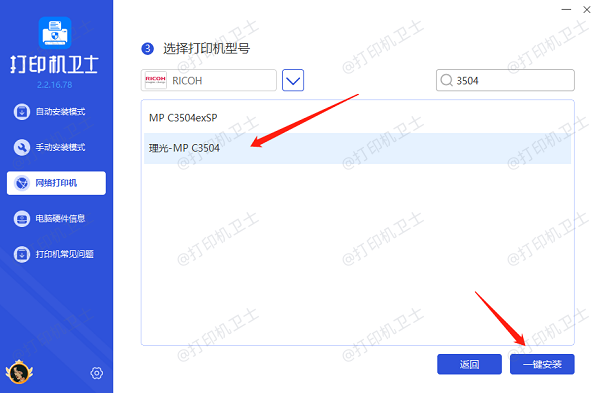
最后点击一键安装,快速安装打印机驱动,完成后重启设备。
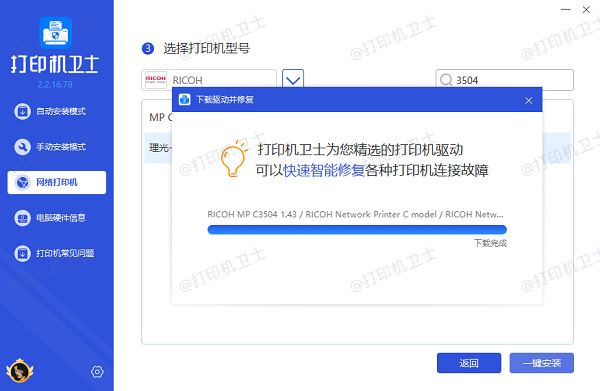
四、检查打印机设置
打印机设置错误也可能导致打印机显示脱机状态。例如,打印机被设置为“脱机使用”模式,或者打印任务被暂停。
在电脑的“设备和打印机”窗口中,找到共享打印机图标,右键点击选择“查看打印内容”,取消“脱机使用打印机”选项。
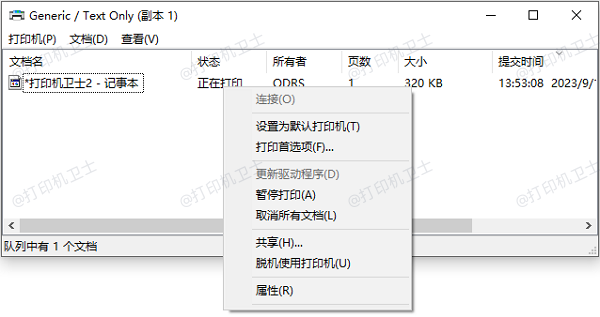
确保没有暂停或取消的打印任务,清除所有未完成的打印任务。
在“设备和打印机”窗口中,右键点击打印机图标,选择“设为默认打印机”。
五、检查打印机硬件
打印机内部硬件故障也可能导致脱机状态。例如,打印机内部组件损坏,或者打印机与网络的连接端口故障。
确保打印机电源连接正常,插头插入电源插座,并且电源开关已打开。

确保打印机网络端口连接牢固,没有松动或损坏。
如果硬件故障无法自行解决,建议联系打印机制造商的技术支持,进行专业维修。
以上就是网络共享打印机脱机状态的解决方案。希望对你有所帮助。如果有遇到打印机连接、共享、报错等问题,可以下载“打印机卫士”进行立即检测,只需要一步便可修复问题,提高大家工作和打印机使用效率。

 好评率97%
好评率97%
 下载次数:4637408
下载次数:4637408