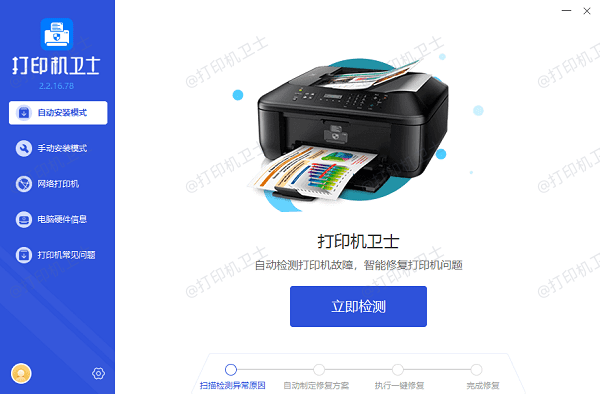win10如何连接共享打印机 win10连接共享打印机的方法步骤
在现代办公环境中,共享打印机成为了提高工作效率、节约成本的重要工具。Windows 10操作系统凭借其广泛的应用和易用性,让连接共享打印机变得更加便捷。本文将为您提供一份详尽的指南,帮助您在Windows 10系统下轻松连接到局域网内的共享打印机。

一、确保网络环境与权限
在开始之前,请确保所有涉及的电脑都在同一个局域网内,并且具有访问共享资源所需的网络权限。通常,这意味着打印机所在的主机需要开启文件和打印机共享,并且你的账户要有足够的权限访问这些共享资源。
确保所有电脑已成功连接到同一Wi-Fi或以太网网络。
打开“控制面板” > “网络和Internet” > “网络和共享中心”,点击左侧的“更改高级共享设置”。
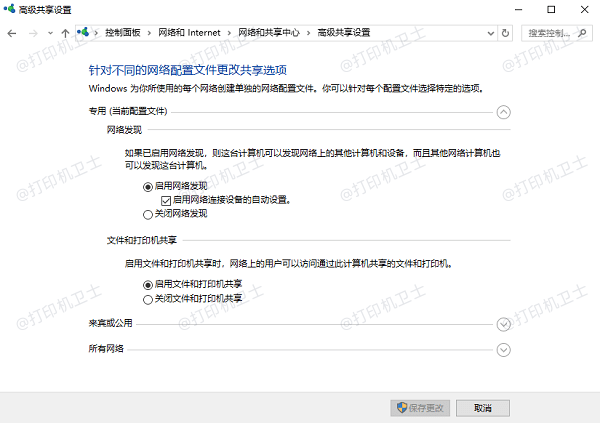
在“家庭或工作”(或相应网络类型)下,展开“文件和打印机共享”,选择“启用文件和打印机共享”。
确保“关闭网络发现”未被选中,然后点击“保存更改”。
二、共享打印机设置
在打印机实际所在的电脑上,需要将该打印机设置为共享状态,以便其他电脑能够发现并连接它。
在打印机主机上,右键点击“开始”按钮,选择“控制面板” > “硬件和声音” > “设备和打印机”。
找到你想要共享的打印机图标,右键点击它,选择“打印机属性”。
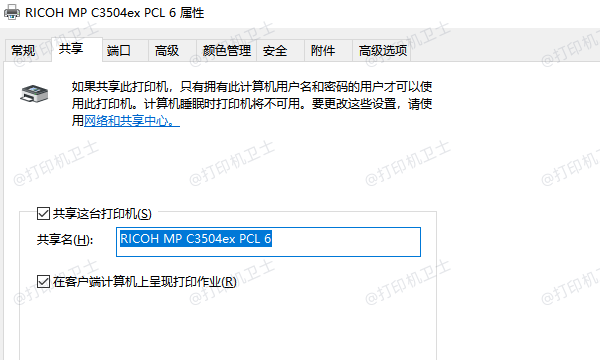
切换到“共享”标签页,勾选“共享这台打印机”,并为打印机输入一个易于识别的共享名,然后点击“应用”和“确定”。
三、在Windows 10中连接共享打印机
现在,在需要使用共享打印机的Windows 10电脑上,通过以下步骤添加这台共享打印机:
打开打印机卫士,进入网络打印机,点击“搜索打印机”。选择搜索到的打印机,点击“下一步”。

 好评率97%
好评率97%
 下载次数:4601079
下载次数:4601079
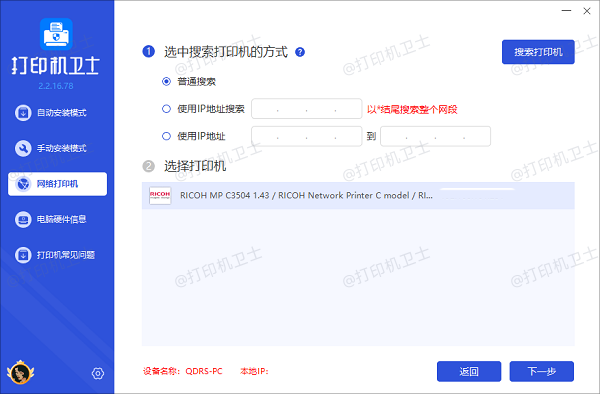
选择共享打印机的型号,最后点击“一键安装”。
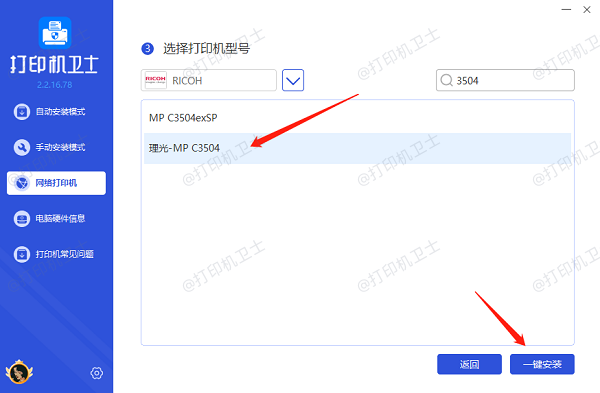
待打印机驱动安装完成后,在控制面板里右键点击新添加的打印机,选择“打印测试页”来验证是否连接成功。
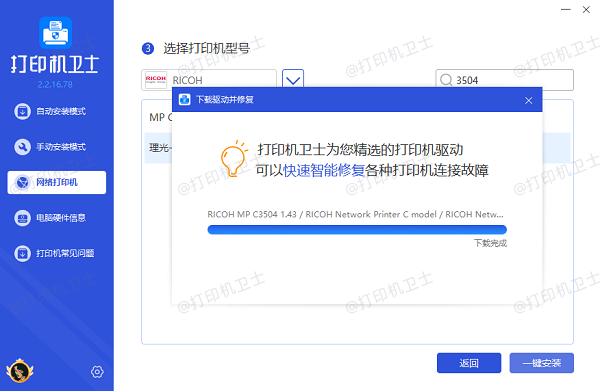
以上就是win10连接共享打印机的操作步骤。希望对你有所帮助。如果有遇到打印机连接、共享、报错等问题,可以下载“打印机卫士”进行立即检测,只需要一步便可修复问题,提高大家工作和打印机使用效率。

 好评率97%
好评率97%
 下载次数:4601079
下载次数:4601079