添加打印机端口怎么选择 打印机端口设置方法
打印机正确的配置打印机端口则是确保打印作业顺畅进行的基础。随着技术的发展,打印机连接方式从传统的串行、并行端口演进到了USB、网络端口等多种形式。这样的情况下,添加打印机端口怎么选择呢?下面便为大家介绍如何根据不同的打印机和使用场景选择合适的端口,以及详细的端口设置方法。

一、了解打印机端口类型
首先,让我们简要回顾一下常见的打印机端口类型:
1、USB端口:普遍应用于现代打印机,提供即插即用的便利性,支持高速数据传输。
2、网络端口(Ethernet/Wi-Fi):适用于网络环境下的共享打印,无需直接连接电脑,提供更灵活的打印位置。
3、并行端口(LPT):较老的打印机接口,现已较少使用。
4、串行端口:同样较为老旧,主要用于早期设备,现已被USB等取代。
5、虚拟端口:如TCP/IP端口,用于网络打印机通过IP地址进行连接。
二、如何选择打印机端口
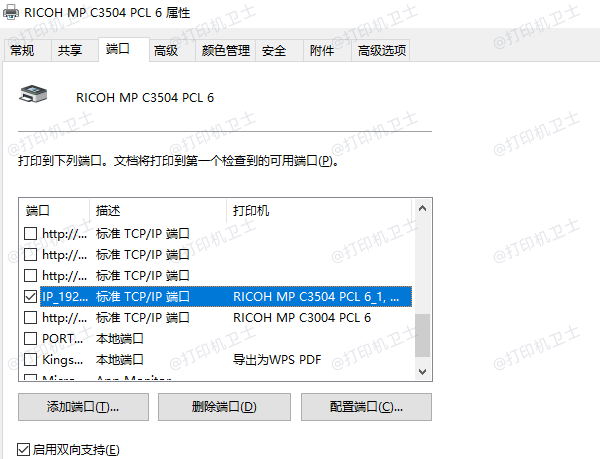
选择打印机端口时,应考虑以下几个因素:
1、打印机类型与功能:现代打印机大多配备USB端口和/或网络端口,选择哪种取决于你的连接需求和打印环境。
2、网络环境:在有多台电脑需要共享打印机的情况下,选择网络端口更为合适。
3、距离与便捷性:如果打印机与电脑距离较远或希望灵活摆放,Wi-Fi连接是理想选择。
4、兼容性:确保所选端口与电脑操作系统兼容,尤其是使用较旧系统的环境下。
三、打印机端口设置方法
1、USB端口设置
①、物理连接:首先,使用USB线将打印机与电脑相连。
②、自动检测:通过“打印机卫士”软件能自动识别并安装打印机驱动。

 好评率97%
好评率97%
 下载次数:4545937
下载次数:4545937
--安装并打开-打印机卫士,然后点击“立即检测”;
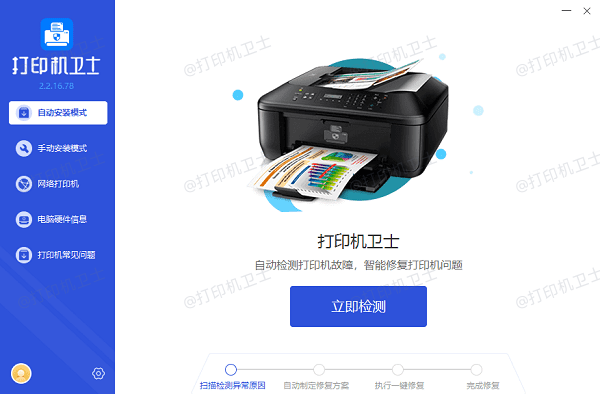
--软件便会自动检测打印机型号匹配驱动以及检测打印机存在的问题;
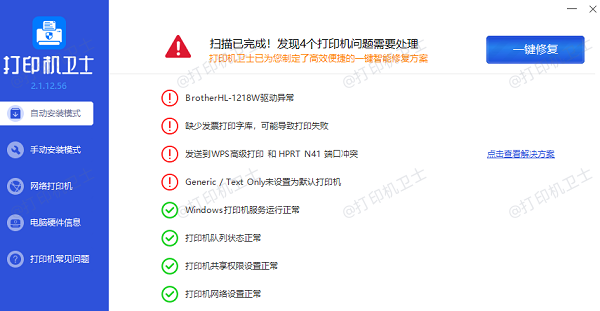
--根据检测结果点击“一键修复”软件便会进行下载安装驱动,同时解决修复打印机问题。
③、手动安装:若未自动识别,右键点击空白处选择“添加打印机”,选择“添加本地打印机”,使用默认USB端口,随后按照提示安装驱动程序。
2、网络端口设置(以惠普打印机为例)
①、确保网络连接:确认打印机已连接到与电脑相同的Wi-Fi网络。
②、获取IP地址:打印网络信息页,记录下打印机的IP地址。
③、添加TCP/IP端口:打开“控制面板” > “设备和打印机”,找到打印机图标,右键点击选择“打印机属性” > “端口”选项卡,点击“添加端口”。
④、配置TCP/IP端口:选择“TCP/IP端口”,输入打印机的IP地址,完成端口添加后点击“应用”。
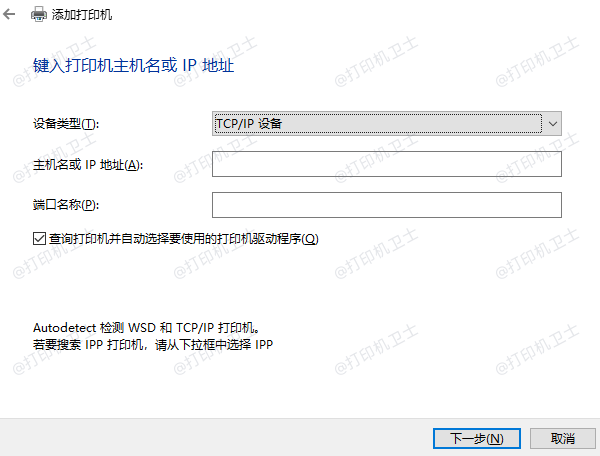
⑤、固定IP地址:为防止IP变动导致的连接问题,登录打印机管理界面(通过浏览器输入打印机IP地址),在网络设置中将IP地址设为静态。
3、虚拟端口设置(如端口映射)
在特定应用需要特定端口类型(如LPT端口)时,可以通过端口映射将USB打印机虚拟化为LPT端口:
①、安装USB打印机驱动,确保打印机能正常打印测试页。
②、安装回环网卡,在“设备管理器”中添加虚拟网络适配器,如Microsoft Loopback Adapter。
③、分配静态IP给虚拟网卡,并记录该IP。
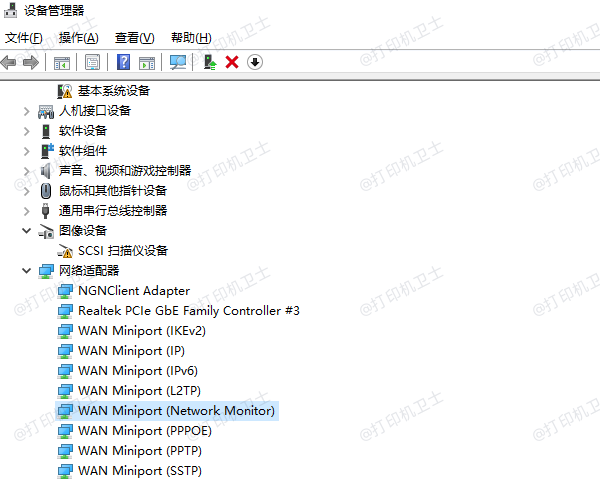
④、使用命令提示符(cmd)执行端口映射命令,将USB打印机映射至LPT端口。
⑤、在应用程序中选择LPT端口进行打印。
以上就是添加打印机端口怎么选择,打印机端口设置方法。如果有遇到打印机连接、共享、报错等问题,可以下载“打印机卫士”进行立即检测,只需要一步便可修复问题,提高大家工作和打印机使用效率。