打印机端口怎么删除 多种方法学会
在使用打印机过程中,许多用户可能会遇到端口冲突、端口残留或端口配置错误等问题,导致打印失败或设备无法识别。此时,删除旧的或无效的打印端口是解决问题的重要手段。本文将教你如何正确、安全地删除打印机端口,帮助你理清打印配置,恢复设备正常运行。

一、为什么要删除打印机端口?
每次添加打印机时,系统会自动生成一个端口(如 USB001、本地 IP 或标准 TCP/IP 端口)与之绑定。但当你频繁更换打印设备、网络环境,或端口配置出错时,这些旧端口可能无法自动清除,进而出现打印机端口冲突,导致打印失败等问题。

二、通过“打印服务器属性”删除端口
这个方法比较常用,操作也比较便捷,适用于绝大多数打印端口删除操作。
1、打开“控制面板”,选择“设备和打印机”。
2、点击任意打印机图标,再点击顶部菜单栏的“打印服务器属性”。
3、切换到“端口”选项卡,选择你想要删除的端口(注意不能选择当前使用中的端口)。
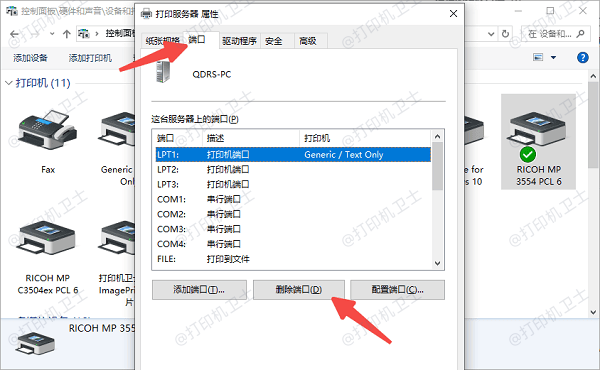
4、确认后点击“删除端口”,若提示需要管理员权限,请点击“继续”或以管理员身份运行。
5、删除完成后点击“确定”退出。
三、解决端口冲突问题
当你尝试删除端口时遇到“端口正在使用”或打印机无法正常工作的情况,很可能是因为驱动异常或端口冲突导致的。这时,可以使用打印机卫士来自动检测并修复相关问题。

 好评率97%
好评率97%
 下载次数:4654546
下载次数:4654546
1、打开“打印机卫士”,点击“立即检测”按钮,扫描当前已连接的打印设备。
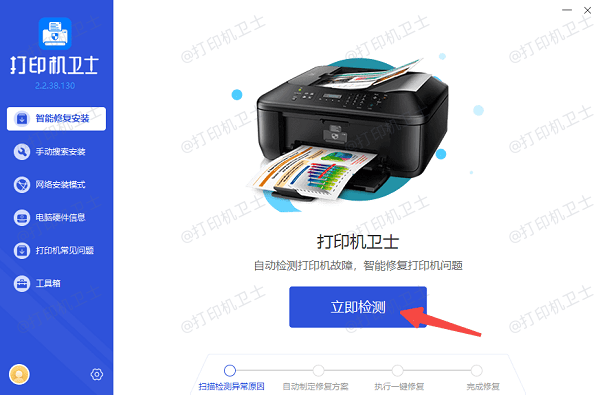
2、如果检测到驱动异常或端口异常,点击“一键修复”。
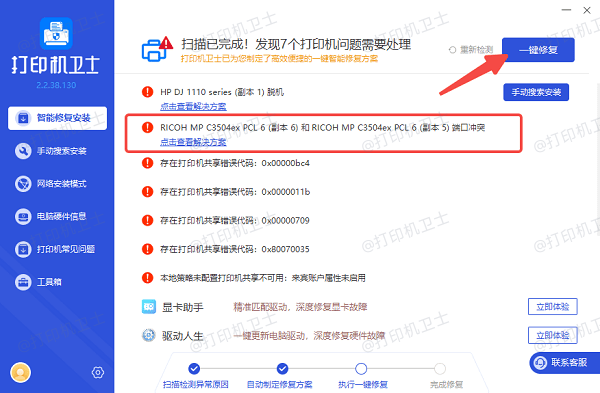
3、稍等片刻,待修复完成后,重新打开“打印服务器属性”删除打印机端口。
四、通过注册表强制删除端口
如果在“打印服务器属性”中找不到目标端口或删除按钮为灰色,可以使用注册表方式进行清除,但请务必小心操作。
1、按下 Win + R 键,输入 regedit,回车打开注册表编辑器。
2、定位到以下路径:
HKEY_LOCAL_MACHINE\SYSTEM\CurrentControlSet\Control\Print\Monitors\

3、展开“Monitors”文件夹,找到与你端口类型对应的子项(如 Standard TCP/IP Port)。
4、在子项中找到你要删除的端口名称并右键选择“删除”。
5、关闭注册表编辑器后,重启电脑。
四、删除端口前先卸载相关打印机
有些端口在仍与打印机关联时无法删除,因此应先卸载对应打印设备。
1、打开“设备和打印机”,找到使用该端口的打印机,右键点击选择“删除设备”。
2、删除后再次打开“打印服务器属性”,进入“端口”标签页。
3、此时原先绑定的端口通常可被正常删除。
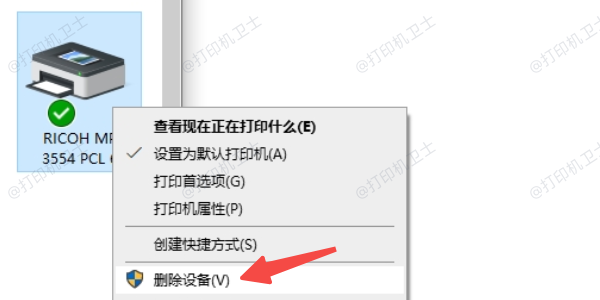
五、删除虚拟打印端口或第三方驱动残留端口
安装 PDF 虚拟打印机或图像处理软件后,系统中可能出现多个无效端口,如 nul:, pdf995:, xpsport: 等,这些有时会干扰正常打印。
1、同样进入“打印服务器属性”界面。
2、在“端口”中逐项查看来源可疑的端口名称。
3、如果确认不再使用,可手动删除。
以上就是删除打印机端口的方法。希望对你有所帮助。如果有遇到打印机连接、共享、报错等问题,可以下载“打印机卫士”进行立即检测,只需要一步便可修复问题,提高大家工作和打印机使用效率。