怎么添加网络打印机 网络打印机连接方法指南
网络打印机连接的优势在于可以通过网络进行共享连接打印,摆脱了有线的束缚,让连接更加的智能化。但初次接触网络打印机的用户,可能会对如何将其添加到现有的网络环境并不是非常的熟悉。下面将会详细教大家怎么添加网络打印机以及网络打印机连接方法。

一、网络打印机连接方法指南
1、设置打印机连接
(1)、Wi-Fi连接
①、开启打印机,进入控制面板或使用触摸屏找到“网络设置”或“Wi-Fi设置”。
②、选择“Wi-Fi设置”,搜索可用的无线网络列表。
③、选取您的Wi-Fi网络并输入密码,完成连接。部分打印机支持WPS一键连接,简化操作流程。
(2)、有线连接
①、使用以太网线直接将打印机连接到路由器的LAN口。
②、开启打印机,它将自动获取IP地址或进行静态配置(如需手动设置)。

2、添加网络打印机到电脑
(1)、Windows系统
①、打开“控制面板”,选择“硬件和声音”下的“添加打印机”。
②、选择“添加网络、无线或Bluetooth打印机”。
③、系统将自动搜索网络中的打印机。如果未列出,点击“我需要的打印机未列出”,选择“使用TCP/IP地址或主机名添加打印机”。
④、输入打印机的IP地址,点击“下一步”,如果无法搜索到打印机那么则可以通过“打印机卫士”软件安装相关的打印机驱动以及进行网络打印机搜索添加。具体步骤如下:

 好评率97%
好评率97%
 下载次数:4585630
下载次数:4585630
①、安装并打开-打印机卫士,然后点击“立即检测”;
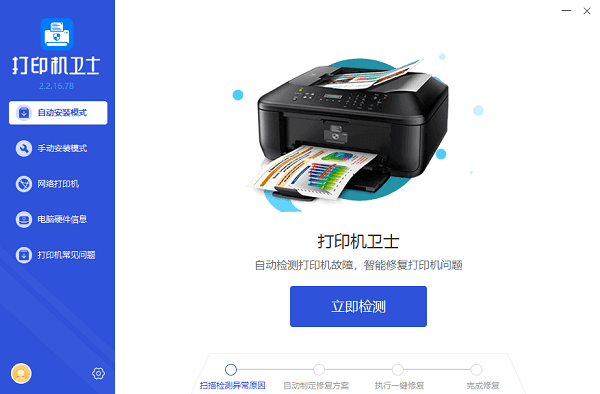
②、软件便会自动检测打印机型号匹配驱动以及检测打印机存在的问题;
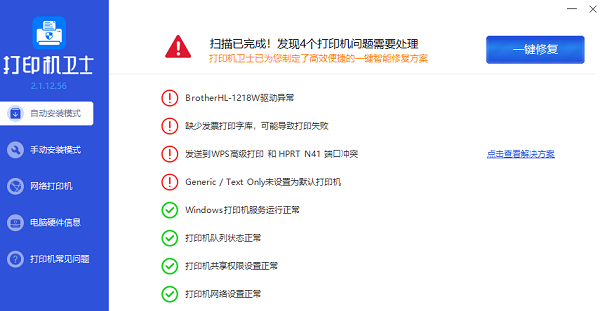
③、根据检测结果点击“一键修复”软件便会进行下载安装驱动,同时解决修复打印机问题。然后点击网络打印机栏目,点击 “搜索打印机”便会自动开始搜索网络打印机。
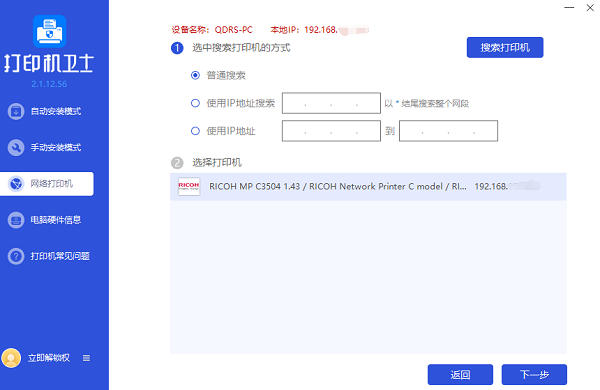
④、根据搜索到的网络打印机列表选择下一步便可以进行相关的添加和连接。
(2)、macOS系统
①、打开“系统偏好设置”,点击“打印机与扫描仪”。
②、点击左下角的“+”号,选择“添加打印机或扫描仪”。
③、在列表中找到您的网络打印机,选择并点击“添加”。如未发现,选择“IP”选项,输入打印机的IP地址,协议选择“HP Jetdirect - Socket”,点击“添加”。
3、移动设备连接
对于智能手机和平板电脑,通常可以通过以下方式连接:
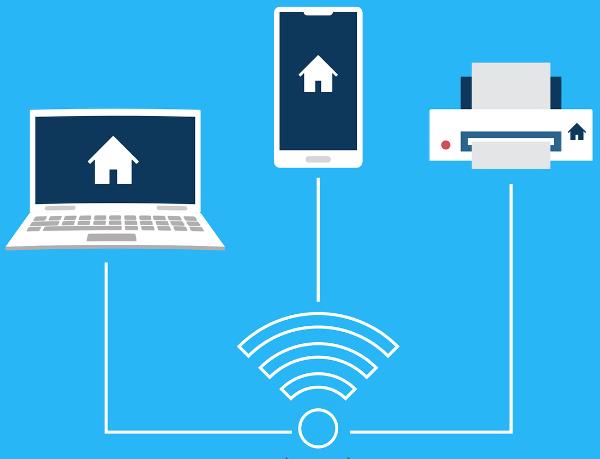
①、Wi-Fi直连:部分打印机支持Wi-Fi Direct,直接在设备的Wi-Fi设置中选择打印机的直接连接热点。
②、使用App:多数打印机品牌都有配套的移动应用,如HP Smart、Epson iPrint等。下载应用后,按照指引连接打印机。
4、高级设置与优化
①、共享打印机:若想在局域网内共享打印机,确保打印机已连接到网络,并在主电脑上设置共享权限。
②、安全设置:考虑到网络安全,为打印机设置访问密码,限制未经授权的使用。
③、固件更新:定期检查打印机的固件更新,以获得新功能和安全修复。
以上就是怎么添加网络打印机,网络打印机连接方法指南。如果有遇到打印机连接、共享、报错等问题,可以下载“打印机卫士”进行立即检测,只需要一步便可修复问题,提高大家工作和打印机使用效率。