打印机出现代码错误怎么处理 解决方法指南
在打印过程中,打印机有时会出现各种“代码错误”,如“E0X”、“B200”、“0x97”等。这些代码代表着打印机内部的故障信息,用户如果不了解其含义和对应的解决方法,可能会手足无措,影响正常工作效率。本文将重点介绍几种常见的打印机代码错误及其解决方法,帮助用户快速定位问题并有效排除故障。

一、重启打印机
当打印机突然报出代码错误,首先应尝试关机重启。操作如下:
1. 关闭打印机电源,拔掉电源线;
2. 等待30秒至1分钟,让机器放电;
3. 重新插上电源线并开机。
二、查阅用户手册
不同品牌和型号的打印机,其错误代码含义不尽相同。比如:
Canon 打印机 “B200” 常表示打印头故障;
Epson 打印机 “0x97” 多为主板或喷头故障;
HP 打印机 “0x0000007E” 可能涉及驱动或系统冲突。

此时建议用户参考随机附带的打印机用户手册,或前往品牌官网输入错误代码进行查询,确认问题属于硬件、电路、驱动还是软件设置方面。
三、更新打印机驱动程序
打印机的驱动程序若与当前操作系统不兼容,可能引发代码错误,特别是在系统升级后常见。建议您不妨使用打印机卫士来帮您自动识别打印机设备,并快速帮您安装打印机驱动。

 好评率97%
好评率97%
 下载次数:4566578
下载次数:4566578
1. 点击上方下载按钮,安装并打开-打印机卫士,然后点击“立即检测”;
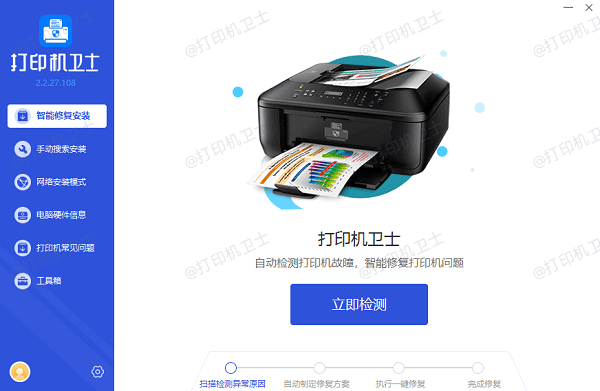
2. 如果显示打印机问题需要处理,点击“一键修复”。
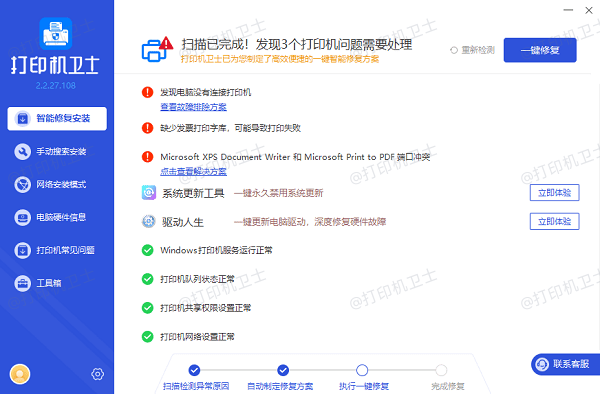
3. 等待修复成功后,重启打印机,让新版驱动正常生效。
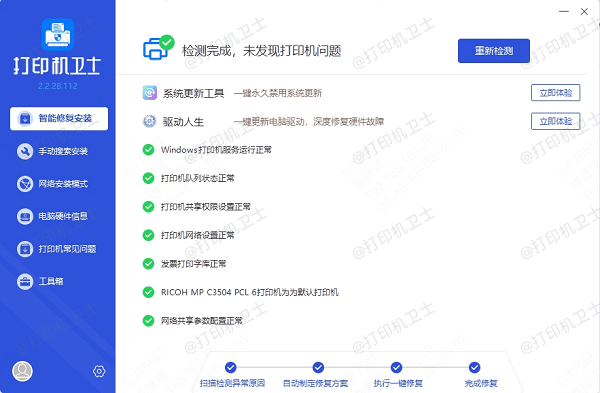
在 Windows 系统中,可进入“控制面板”→“设备和打印机”,右键打印机图标选择“删除设备”,再重新添加设备并安装新驱动。
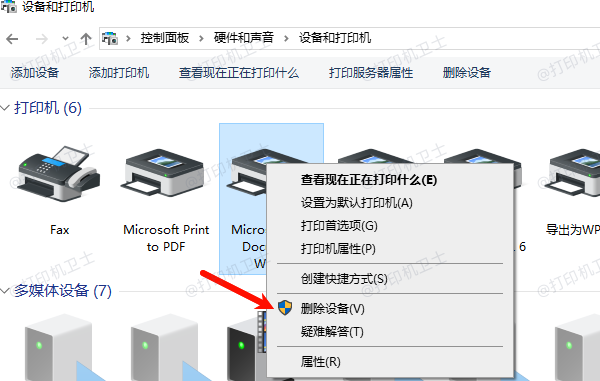
四、检查物理硬件和耗材状态
很多错误代码是由硬件异常或耗材问题引起的,以下是一些常见排查方法:
卡纸故障:打开打印机盖,取出卡纸,确保纸张通道畅通;
墨盒未识别或已干涸:重新安装墨盒或更换全新墨盒;
打印头堵塞或损坏:运行打印头清洗程序,若无效则可能需更换;
硒鼓或粉盒异常:取出耗材,检查是否正确安装并清理接触点。

以上步骤可配合打印机的“维护”菜单进行操作,一些机型还支持自动诊断功能。
五、检查连接方式与网络设置
对于使用Wi-Fi或网络打印功能的打印机,网络设置错误或连接中断也会触发代码错误。解决方法包括:
重新连接Wi-Fi,确保网络稳定;
检查打印机与电脑是否在同一局域网内;
打印网络配置页,确认IP地址设置正确;
USB打印用户可更换接口或数据线,确保接触良好。
以上就是打印机出现代码错误的解决方法,希望对你有帮助。如果有遇到打印机连接、共享、报错等问题,可以下载“打印机卫士”进行立即检测,只需要一步便可修复问题,提高大家工作和打印机使用效率。