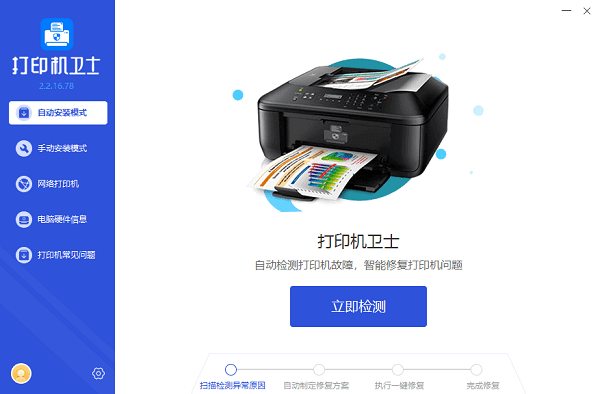长图片如何分页打印 3招教会你分页打印
在日常工作中,有时我们需要打印长度超过常规A4纸张大小的图片或文档,这时就会面临如何将长图片合理分割并分页打印的挑战。以下是一些实用的技巧和步骤,帮助您有效地将长图片分页打印。
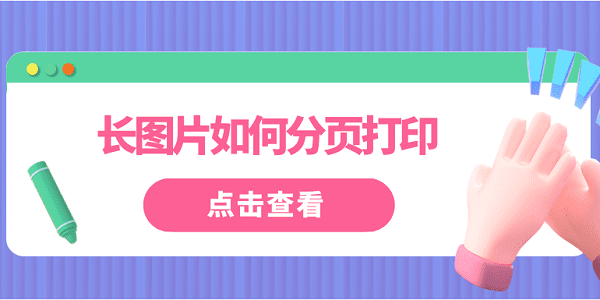
一、使用图像编辑软件
当您需要对图片进行裁剪、调整大小或添加边距等编辑操作时,使用图像编辑软件(如Adobe Photoshop、GIMP或Paint.NET)是最灵活的选择。
打开图像编辑软件,导入需要打印的长图片。
在软件中设置画布大小为A4或其他您计划使用的纸张尺寸。
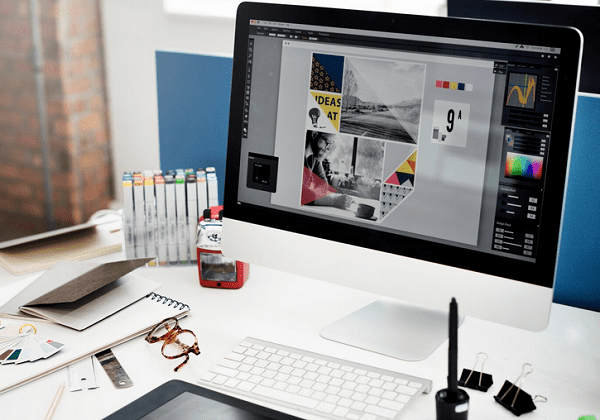
使用裁剪工具,按照纸张大小裁剪图片。对于超出部分,可以创建多个画布,手动将图片的不同部分拖拽到每个画布上,形成分页效果。
分别保存每一部分为独立的图片文件。
使用打印机的常规打印功能,逐一打印出每个分页图片。
二、使用PDF编辑器
如果您希望保持图片的原始格式不变,仅进行简单的分页打印,使用PDF编辑器(如Adobe Acrobat、Foxit PhantomPDF或Smallpdf)是一个便捷的方法。
首先,将长图片转换为PDF格式。多数PDF编辑器都有导入图片并自动转换为PDF的功能。
使用PDF编辑器打开生成的PDF文档。
在编辑器中,找到“页面布局”或“页面管理”选项,调整页面大小和方向,使之匹配您打算使用的纸张。
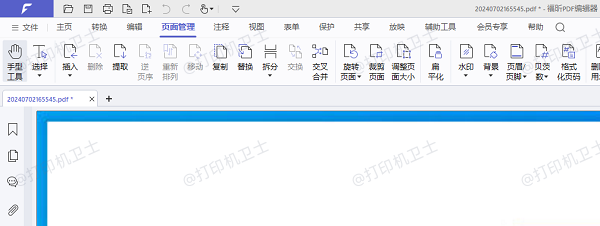
如果PDF编辑器支持,可以直接使用“分割页面”功能,按照预设的纸张大小自动分割长图片。否则,手动调整页面边界,确保每一页包含图片的一部分。
完成页面分割后,直接使用PDF编辑器的打印功能进行打印。
三、使用打印预览功能
如果您使用的是一款支持“海报打印”或“分页打印”功能的打印机驱动程序,可以直接通过打印预览来实现长图片的分页打印。
使用支持图片查看的软件打开长图片,如Windows照片查看器或任意图片编辑软件。
选择“文件”->“打印”,进入打印预览界面。
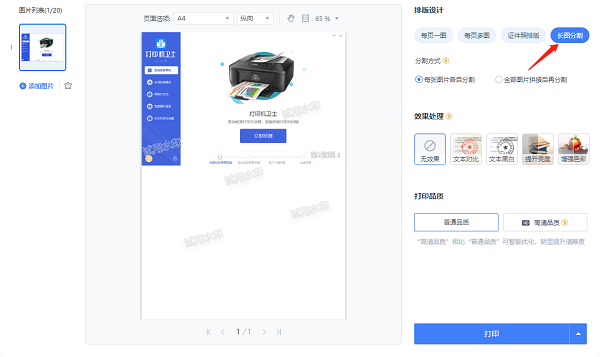
在打印预览界面,查找“长图分割”、“分页打印”或“适合多页”等选项,根据需要调整页面布局和大小。
确保页面方向、大小和边距设置正确,以便图片能适配到多页上。
确认设置无误后,点击“打印”按钮,开始分页打印过程。
以上就是长图片分页打印的方法介绍。希望对你有所帮助。如果有遇到打印机连接、共享、报错等问题,可以下载“打印机卫士”进行立即检测,只需要一步便可修复问题,提高大家工作和打印机使用效率。

 好评率97%
好评率97%
 下载次数:4535480
下载次数:4535480