打印机测试页打印失败怎么回事 原因分析及解决方法
打印机测试页无法正常打印是许多用户在使用打印机时常遇到的一个问题。测试页是检查打印机硬件、连接和驱动程序是否正常工作的一种方式。如果您刚好遇到打印机测试页无法打印的情况,可以尝试以下5种方法进行解决,恢复打印机的正常功能。

一、检查打印机连接
打印机连接问题是导致测试页无法打印的常见原因之一。如果打印机与电脑之间的连接不稳定或中断,打印机自然无法接收打印任务。对于USB连接的打印机,确保USB线没有松动或损坏;对于网络打印机,确认Wi-Fi或有线网络连接正常。
1、确保USB线牢固连接到打印机和电脑的端口。若是网络打印机,确保打印机连接到正确的Wi-Fi网络或局域网。

2、尝试打印其他文档,如果其他文档也无法打印,说明连接可能存在问题。
3、关闭打印机和电脑,等待约1分钟后再打开,查看是否恢复连接。
二、确认打印机状态
打印机测试页打印失败的另一个可能原因是打印机处于错误状态。如果打印机处于“暂停”或“离线”状态,它将无法执行任何打印任务。在这种情况下,你需要手动检查并恢复打印机状态。
1、点击电脑上的“开始”菜单,进入“控制面板”,选择“设备和打印机”。
2、如果看到打印机处于“暂停”或“离线”状态,可以右键点击打印机图标并选择“使用打印机”或“取消暂停”。
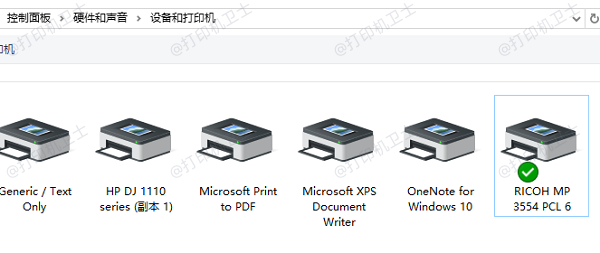
3、关闭打印机,等待几秒钟后重新启动,检查打印机状态是否恢复正常。
三、更新打印机驱动程序
过时或损坏的打印机驱动程序可能会导致打印机无法正常工作,包括打印测试页。为了确保打印机驱动程序是最新版本,可以使用专门的驱动程序管理工具进行更新。打印机卫士是一个针对打印机驱动的更新工具,可以帮助你检测并自动安装最新的打印机驱动程序。

 好评率97%
好评率97%
 下载次数:4540531
下载次数:4540531
1、打开打印机卫士,点击立即检测,软件会自动扫描系统中安装的打印机驱动程序。

2、如果发现有过时或损坏的驱动程序,软件会提供更新提示。点击“一键修复”按钮,自动下载并安装最新版本的打印机驱动。
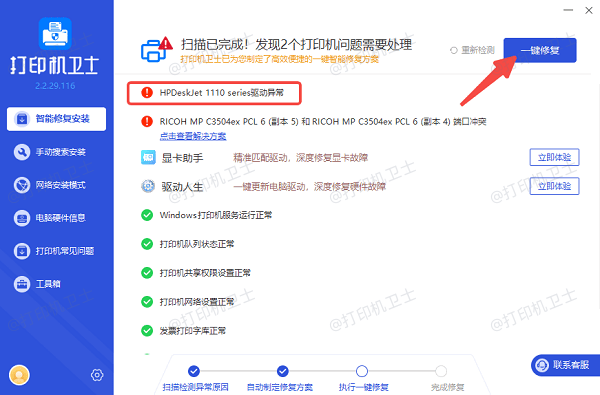
3、更新驱动程序后,重新启动打印机,再尝试打印测试页。
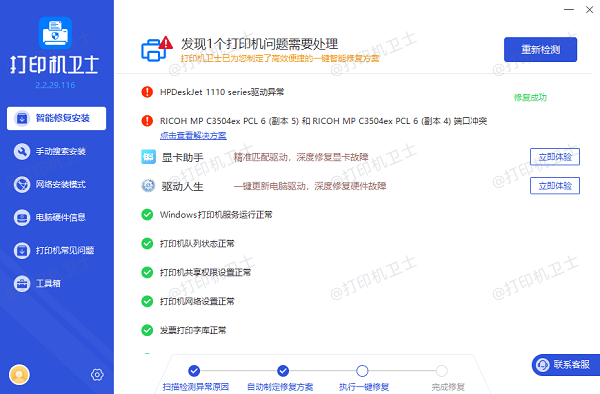
四、清除打印队列
打印队列中存留的打印任务可能会干扰新的打印请求,导致测试页无法打印。清除打印队列中的所有打印任务,能够确保打印机能够重新接收并处理新的打印任务。
1、在电脑上打开“控制面板 > 设备和打印机”,右键点击打印机图标,选择“查看正在打印的文档”。
2、在打印队列窗口中,右键点击任何存在的打印任务,选择“取消”。如果有多个任务,全部取消。
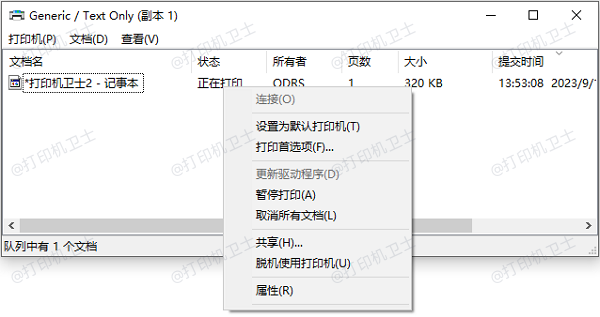
3、清除队列后,尝试再次打印测试页。
五、检查打印机硬件
在一些极端情况下,打印机硬件故障可能会导致无法打印测试页。常见的硬件问题包括卡纸、缺墨或缺纸等。检查打印机硬件并排除这些问题是解决测试页打印失败的最后一步。
1、确认打印机中有足够的纸张并且墨盒/碳粉盒没有耗尽。
2、打开打印机盖子,检查是否有纸张卡住。如果有,轻轻取出卡住的纸张。

3、如果墨盒有污垢或灰尘,清洁打印机内部并重新安装墨盒。
4、完成硬件检查后,重启打印机,尝试打印测试页。
以上就是打印机测试页打印失败的解决方案。希望对你有所帮助。如果有遇到打印机连接、共享、报错等问题,可以下载“打印机卫士”进行立即检测,只需要一步便可修复问题,提高大家工作和打印机使用效率。

 好评率97%
好评率97%
 下载次数:4540531
下载次数:4540531