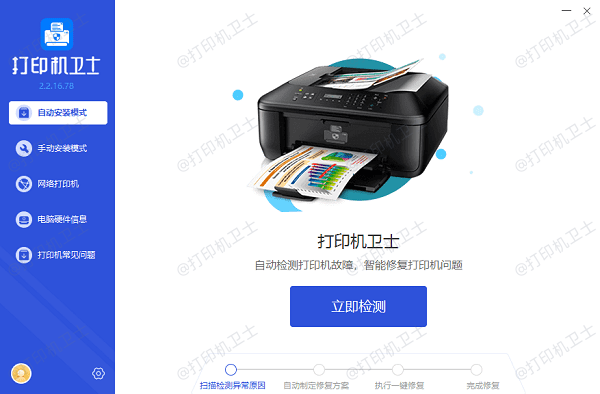惠普打印机如何取消打印任务 打印机取消打印任务的方法
在快节奏的工作环境中,我们偶尔会遇到需要紧急取消正在排队或正在处理中的打印任务的情况。无论是因为文档需要更新,还是出于节省纸张和墨水的考虑,掌握如何迅速取消打印任务是一项实用技能。以下是一份详细的指南,教你如何在不同的设备和操作系统上取消惠普打印机的打印任务。

1、通过计算机取消打印任务
步骤一:打开“开始”菜单或“控制面板”。
对于Windows用户,点击屏幕左下角的“开始”按钮,或者直接按键盘上的`Windows`键。
对于Mac用户,点击屏幕左上角的苹果图标,然后选择“系统偏好设置”。
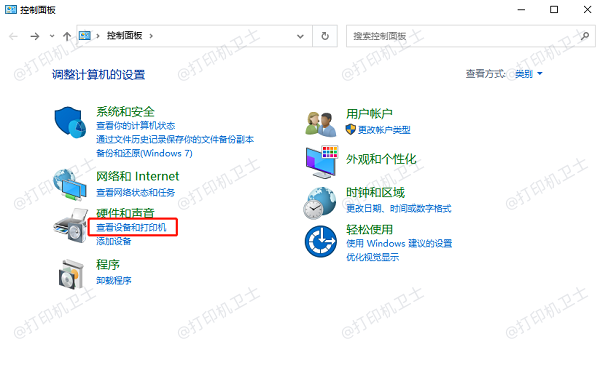
步骤二:访问打印机和扫描仪设置。
在Windows中,输入“设备和打印机”,然后从搜索结果中选择相应的选项。
在Mac中,选择“打印与扫描”或“打印机与扫描仪”。
步骤三:选择你的惠普打印机。
在打开的窗口中,你会看到所有连接到电脑的打印机列表。找到并选中你的惠普打印机。
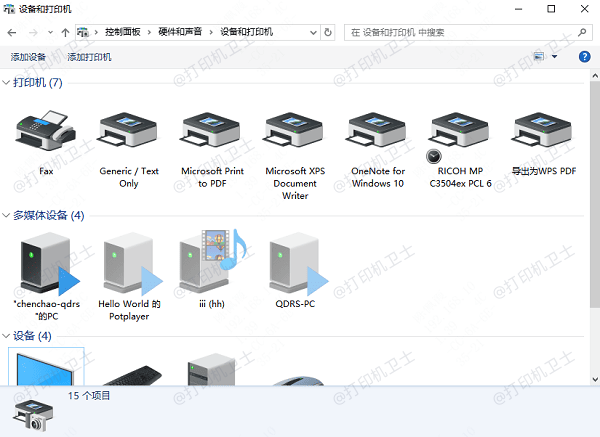
步骤四:查看打印队列。
双击你所选的打印机图标,这将打开一个新窗口,显示当前的打印队列。
步骤五:取消打印任务。
在打印队列中,找到你想要取消的任务,右击它,然后选择“取消”。如果任务正在打印,可能需要稍等片刻才能完成取消操作。
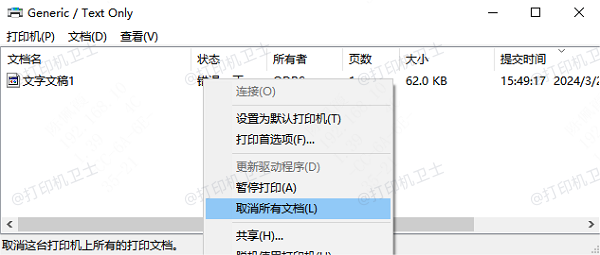
2、通过惠普打印机的控制面板取消打印任务
步骤一:走近打印机。
确保你站在打印机旁,可以操作其控制面板。
步骤二:打开控制面板。
大多数惠普打印机都有一个触摸屏或按键式控制面板。按下“主页”、“设置”或“功能”按钮来访问主菜单。

步骤三:寻找打印作业管理选项。
在主菜单中,查找类似“打印作业”、“作业状态”或“取消作业”的选项。
步骤四:选择要取消的打印任务。
使用控制面板的导航按钮或触摸屏,选择你想要取消的打印任务。
步骤五:取消任务。
一旦选定,通常会有“取消”、“停止”或“删除”选项。选择其中一个,然后确认你的操作。
以上就是惠普打印机如何取消打印任务,打印机取消打印任务的方法,希望对你有帮助。如果有遇到打印机连接、共享、报错等问题,可以下载“打印机卫士”进行立即检测,只需要一步便可修复问题,提高大家工作和打印机使用效率。

 好评率97%
好评率97%
 下载次数:4578758
下载次数:4578758