能找到共享打印机但是连接不上怎么办 5种原因及解决办法
在办公环境中,共享打印机是提高工作效率的重要工具。然而,在使用过程中可能会遇到一些问题,比如能够发现网络中的共享打印机却无法成功连接的情况。这不仅影响了日常的工作进度,还可能带来不必要的困扰。本文将详细介绍几种解决“找到共享打印机但无法连接”的方法,并为每种方法提供详细的步骤说明,帮助您轻松解决问题。

一、检查网络连接
确保您的电脑和共享打印机都连接到了同一个局域网中是非常重要的第一步。如果它们不在同一个网络上,则无法实现正常的通信和打印任务的发送。
首先确认您的电脑和打印机是否连接在同一网络环境下。
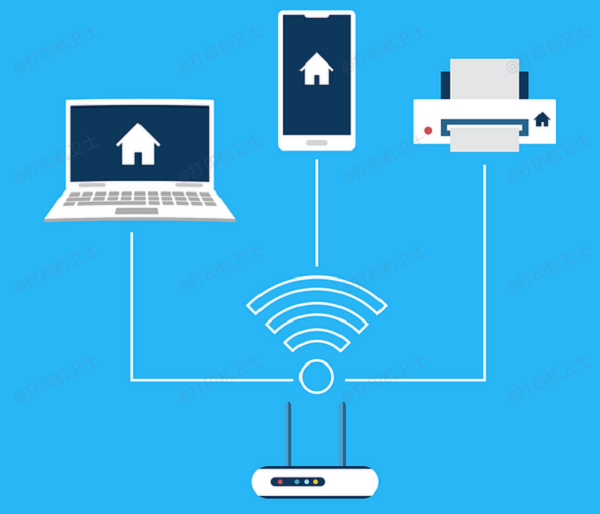
如果两者连接在不同网络,请将它们重新连接至同一网络;或者尝试重启路由器、电脑以及打印机,以刷新网络设置。
使用“ping”命令测试电脑与打印机之间的网络连通性(例如:ping 打印机IP地址)。
二、检查打印机状态
打印机的状态对能否正常连接至关重要。如果打印机处于离线、暂停或错误状态,则可能导致连接失败。
在控制面板或设置菜单中检查打印机的状态信息。
清空打印机的打印队列,以排除因队列堵塞导致的问题。
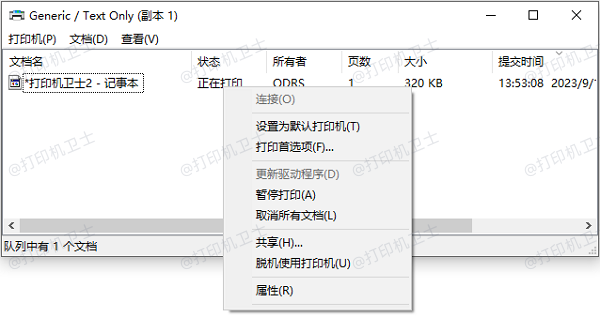
关闭打印机电源几秒钟后再打开,以重置其内部状态。
三、检查驱动程序
正确的驱动程序对于确保打印机能够正常工作非常重要。如果驱动程序过时或损坏,则可能会影响打印机的连接。
确保打印机连接正常后,打开打印机卫士进行检测,如果显示打印机驱动异常,点击一键修复。

 好评率97%
好评率97%
 下载次数:4626036
下载次数:4626036
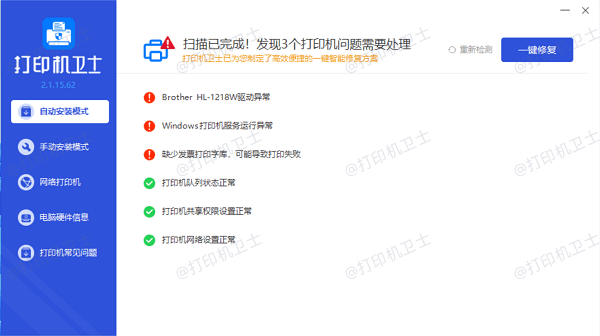
等待修复成功后,重启设备,让新驱动正常加载。
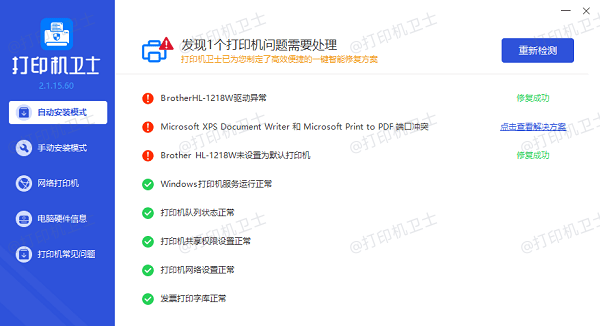
当然,您还可以直接在网络打印机里点击搜索打印机,让打印机卫士帮您快速连接上共享打印机。
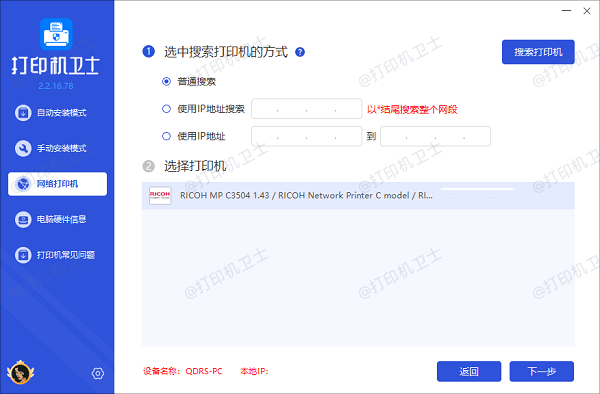
四、检查防火墙和安全软件设置
防火墙或安全软件有时会阻止电脑与打印机之间的通信。确保这些软件的设置允许打印机连接是必要的。
暂时关闭电脑上的防火墙功能,看是否可以连接打印机。
如果关闭防火墙后可以连接打印机,那么需要在防火墙设置中为打印机添加例外规则。
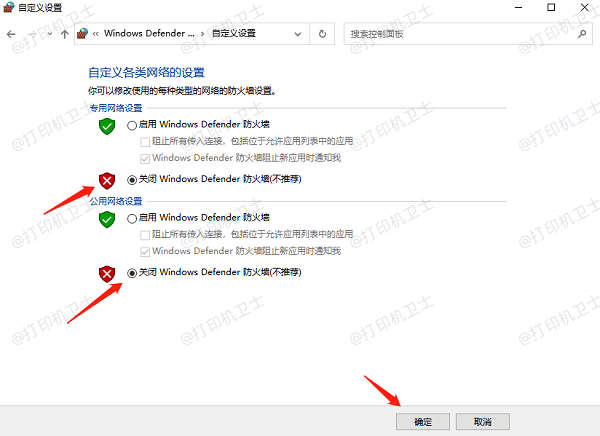
确认安全软件没有阻止打印机的连接请求,并根据需要调整设置。
五、手动配置网络路径
有时候,通过自动搜索可能无法找到打印机,这时需要手动输入打印机的网络路径来进行连接。
从网络管理员处获得打印机的网络路径(如 \\server\printername)。
通过“添加打印机向导”或“添加本地打印机”选项,手动输入打印机的网络路径来完成安装。
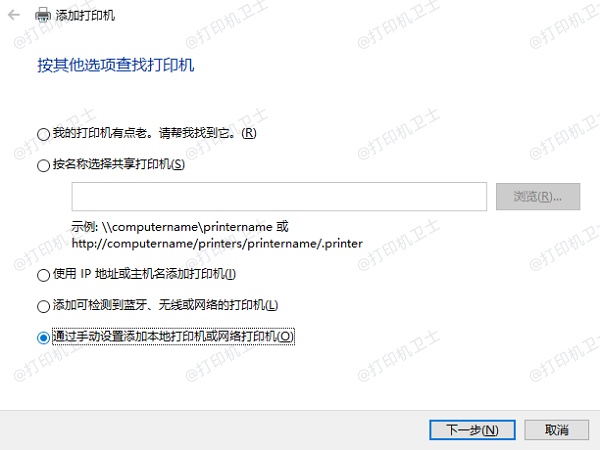
以上就是能找到共享打印机但是连接不上的解决方案。希望对你有所帮助。如果有遇到打印机连接、共享、报错等问题,可以下载“打印机卫士”进行立即检测,只需要一步便可修复问题,提高大家工作和打印机使用效率。

 好评率97%
好评率97%
 下载次数:4626036
下载次数:4626036