共享打印机显示脱机不可用怎么办 分享5个解决方法
在现代办公环境中,共享打印机是提高效率和节省成本的重要工具。然而,当打印机突然显示“脱机”或“不可用”的状态时,不仅会打断工作流程,还可能导致重要文件无法及时打印。本文将探讨这一问题,并提供详细的解决步骤,帮助您快速恢复正常打印服务。

一、检查网络连接
共享打印机通常依赖于稳定的网络环境来接收打印任务。如果网络连接不稳定或断开,打印机就会出现脱机状态。首先应确认打印机与电脑之间的网络连接是否正常。
检查打印机的网络设置,确保它已正确连接到局域网(LAN)。
使用打印机的控制面板或菜单查看网络状态,确认IP地址是否正确且与局域网匹配。
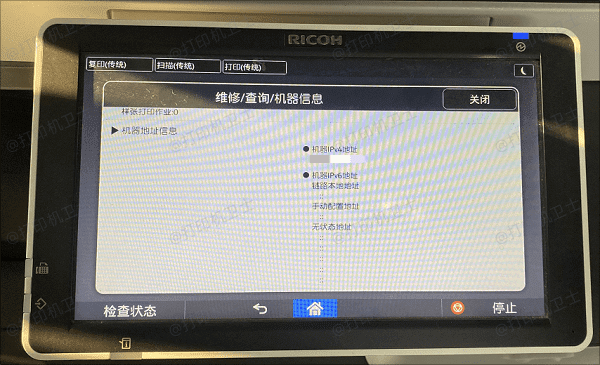
尝试从电脑ping打印机的IP地址,以测试网络连通性。
如果网络连接有问题,重启路由器和/或打印机,重新建立连接。
二、检查打印机驱动程序
不兼容或过时的打印机驱动程序也可能导致打印机显示为脱机状态。更新或重新安装正确的驱动程序可以解决这一问题。
打开打印机卫士进行检测,如果检测到打印机驱动异常,点击一键修复。

 好评率97%
好评率97%
 下载次数:4593651
下载次数:4593651
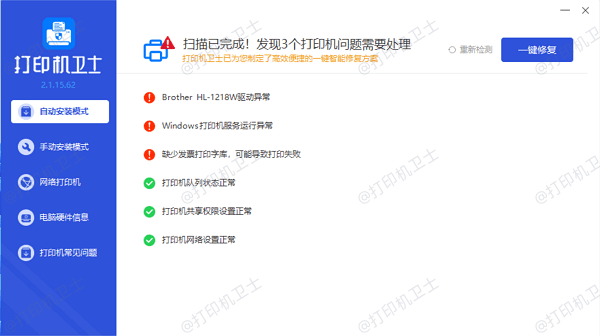
等待修复完成后,证明打印机驱动已更新或安装完成,重启电脑使其生效,再测试打印机是否恢复正常。
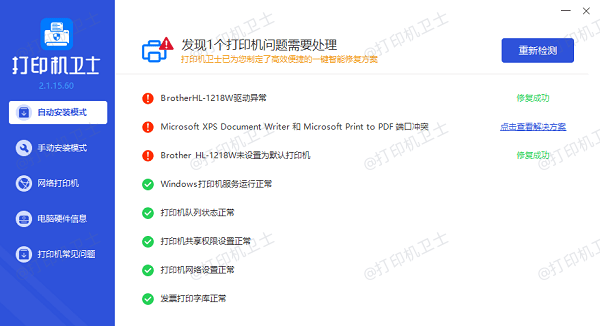
三、检查打印队列
打印队列中的错误或未完成的任务可能会阻止新的打印作业被接收。清除打印队列有助于恢复打印机的正常运行。
打开控制面板中的“设备和打印机”或使用开始菜单中的“打印机”选项。
右键点击脱机的打印机图标,选择“查看正在打印什么”或“管理文档”。
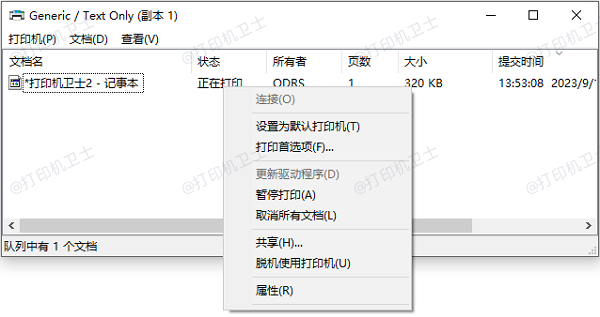
取消所有挂起或出错的打印作业,清空打印队列。
关闭并重新打开打印队列窗口,确保没有残留的打印作业。
四、重启打印机和电脑
简单的硬件重启往往能解决许多技术问题,包括打印机脱机的情况。重启可以刷新内存,清除任何可能干扰正常打印过程的临时错误。
关闭打印机电源,等待几分钟后再开启。
同样地,重启您的电脑,确保所有运行中的应用程序都被关闭。
重启后,尝试发送一个测试页面到打印机,验证其功能。
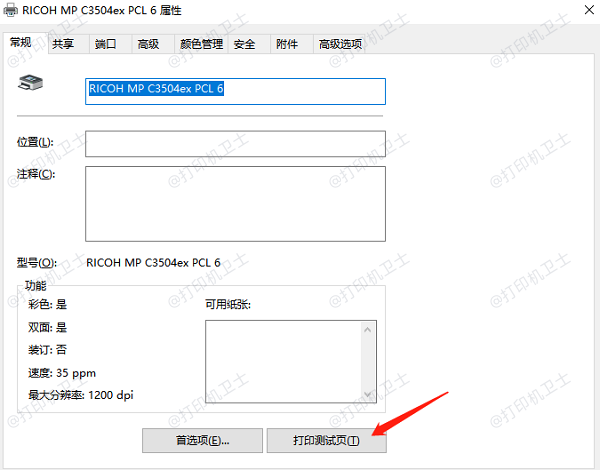
五、重新连接共享打印机
如果以上方法尝试都没能解决问题,建议您尝试重新连接共享打印机,只需要以下三步即可完成:
进入打印机卫士的网络打印机模块,点击搜索打印机,搜索到共享打印机后,点击下一步。

 好评率97%
好评率97%
 下载次数:4593651
下载次数:4593651
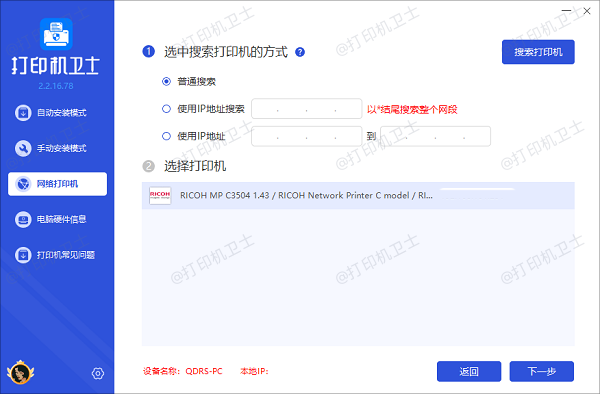
选择打印机型号,这可以在打印机外壳标签上找到,接着点击一键安装。
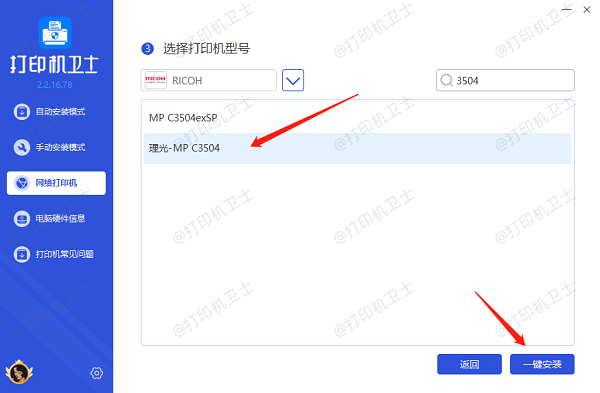
等待打印机驱动安装完成后,再尝试使用共享打印机进行打印。
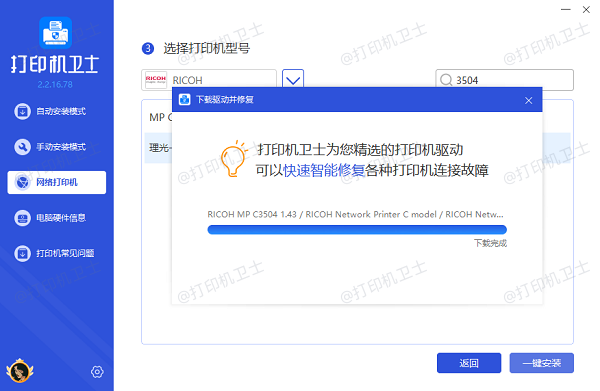
以上就是共享打印机显示脱机不可用的解决方案。希望对你有所帮助。如果有遇到打印机连接、共享、报错等问题,可以下载“打印机卫士”进行立即检测,只需要一步便可修复问题,提高大家工作和打印机使用效率。