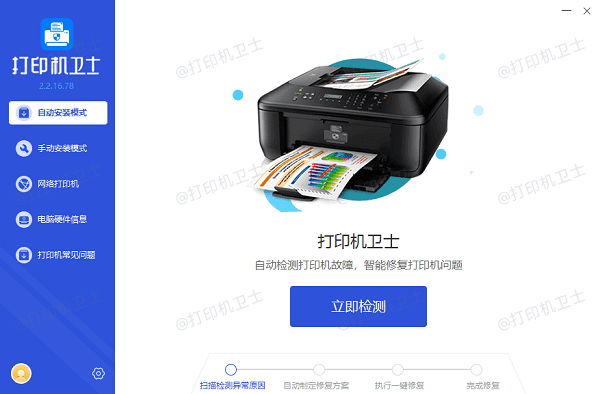共享打印机指定的网络名不再可用怎么解决?一文帮你快速解决
在办公环境中,共享打印机是提高工作效率的重要工具。然而,有时由于网络配置的变化或其他原因,共享打印机的指定网络名可能会变得不可用。这种情况下,重新配置共享打印机以确保其正常工作就显得尤为重要。本文将详细介绍如何解决共享打印机指定的网络名不再可用的问题,帮助您快速恢复打印功能。
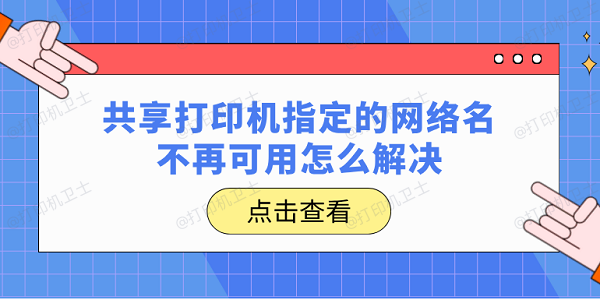
一、检查网络连接
首先,需要确保电脑和打印机都连接到正确的网络。如果网络配置发生了变化,可能需要重新连接到新的网络。
打开电脑的网络设置,确保连接到正确的网络。
检查打印机的网络设置,确保其连接到同一网络。
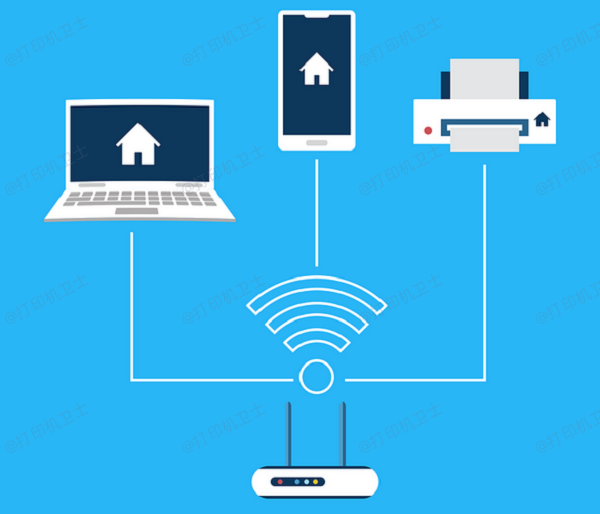
如果是无线打印机,确保其信号强度足够,并且没有网络干扰。
二、重新配置共享打印机
如果网络名发生了变化,需要重新配置共享打印机的设置,以确保其在新网络中可用。
1、在主机电脑上重新共享打印机
打开“控制面板”,选择“设备和打印机”,右键点击需要共享的打印机,选择“打印机属性”。
在“共享”选项卡中,勾选“共享这台打印机”,并为打印机指定一个新的共享名。点击“确定”保存设置。
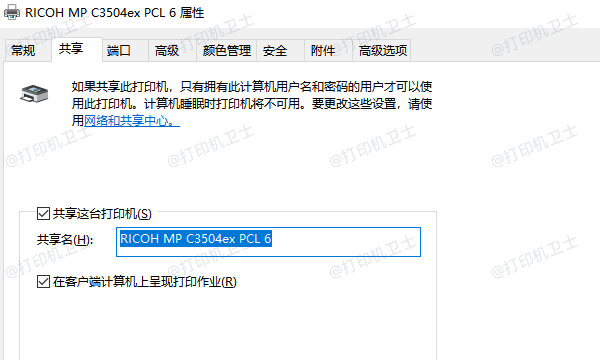
2、在客户端电脑上重新连接共享打印机
打开打印机卫士,进入网络打印机进行搜索,选择搜索到的共享打印机,点击下一步。

 好评率97%
好评率97%
 下载次数:4626142
下载次数:4626142
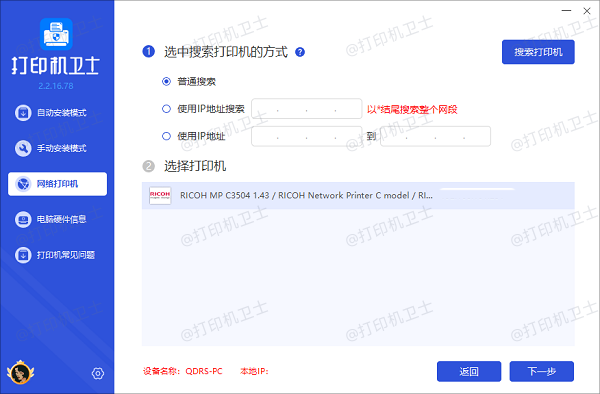
选择打印机型号,如果您不清楚打印机型号,可以在打印机外壳标签或者说明书里找到。
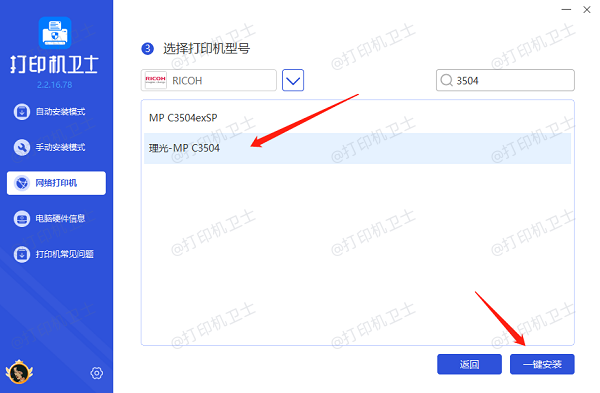
最后点击一键安装,等待打印机驱动安装完成后即可尝试进行打印测试。
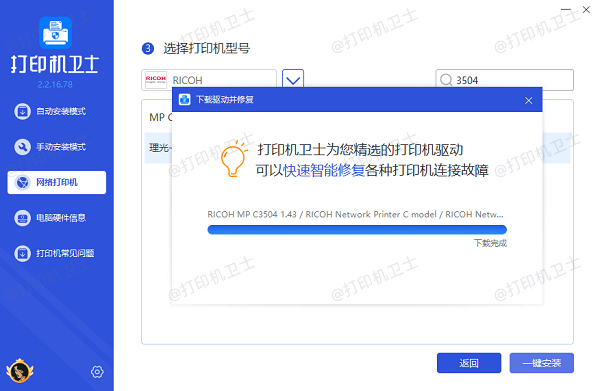
三、检查防火墙和网络设置
防火墙和网络设置可能会阻止共享打印机的连接,需要确保这些设置正确配置。
1、配置防火墙
打开“控制面板”,选择“系统和安全”,点击“Windows Defender防火墙”。
选择“允许应用或功能通过Windows Defender防火墙”。
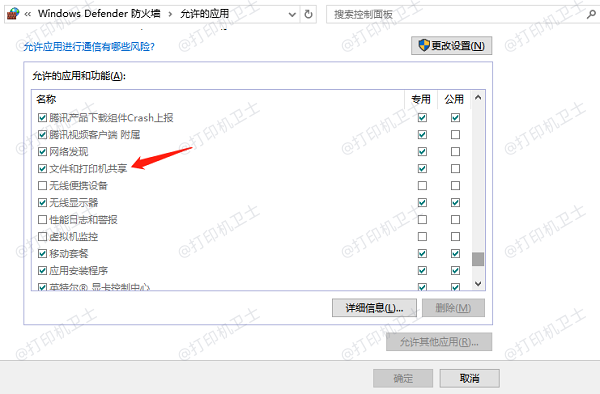
确保“文件和打印机共享”选项已勾选。
2、配置网络发现
打开“控制面板”,选择“网络和共享中心”,点击左侧的“更改高级共享设置”。
在“网络发现”部分,选择“启用网络发现”。
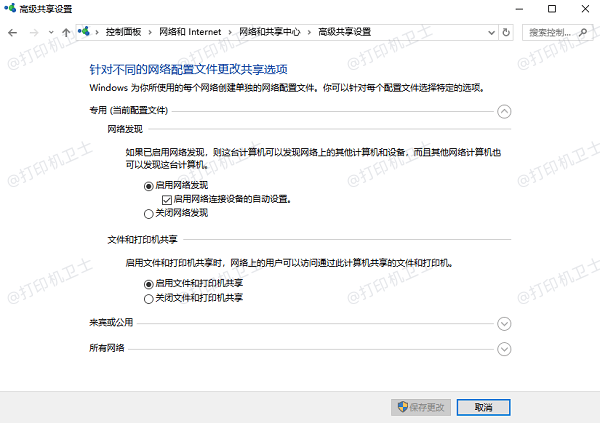
在“文件和打印机共享”部分,选择“启用文件和打印机共享”,点击“保存更改”。
以上就是共享打印机指定的网络名不再可用的解决方案。希望对你有所帮助。如果有遇到打印机连接、共享、报错等问题,可以下载“打印机卫士”进行立即检测,只需要一步便可修复问题,提高大家工作和打印机使用效率。

 好评率97%
好评率97%
 下载次数:4626142
下载次数:4626142