word中图片打印不了怎么办 看完就懂了!
在使用Word进行文档编辑时,我们经常会插入图片来丰富内容,使文档更加生动直观。然而,有时在打印文档时,可能会遇到图片无法正常打印的问题,这无疑会给我们带来不小的困扰。如果你也遇到了Word中图片打印不了的情况,别着急,本文将为你提供几种简单有效的解决方法,让你轻松应对这一难题。
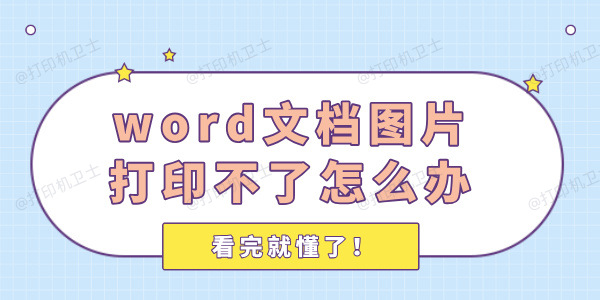
一、检查图片格式
首先,你需要确认插入的图片格式是否被Word支持。常见的图片格式如JPEG、PNG、GIF等通常都能正常打印。如果你插入的是某些特殊格式的图片,比如TIFF或BMP的高位深度版本,可能会导致打印问题。此时,你可以尝试将图片转换为更通用的格式,再重新插入到Word文档中。
二、更新打印机驱动程序
如果图片格式没有问题,那么可能是打印机驱动程序需要更新。过时的驱动程序有时会导致兼容性问题,影响打印效果。
对于大多数用户来说,使用“打印机卫士”来更新驱动程序是最快捷的方式。它能自动识别你的打印机品牌和型号,一键更新和安装最优的打印机驱动。不用你自己去找打印机型号和版本,省去了很多麻烦的步骤,让打印机管理变得轻轻松松。它的使用方法也非常简单,具体操作如下:

 好评率97%
好评率97%
 下载次数:4629473
下载次数:4629473
①在打印机正常连接到电脑的前提下,打开打印机卫士,点击“立即检测”。
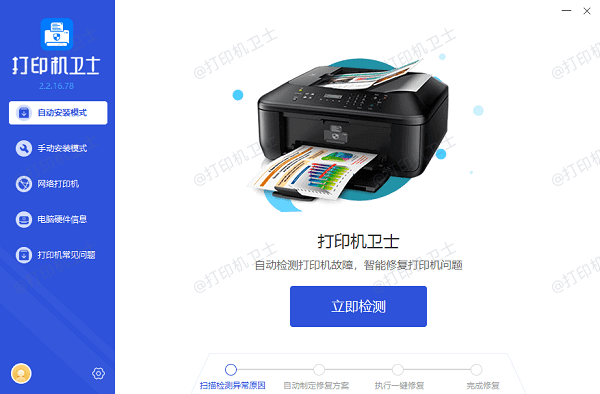
②扫描完成了,点击“一键修复”选项,它就会开始下载并安装与你的打印机相匹配的驱动程序。
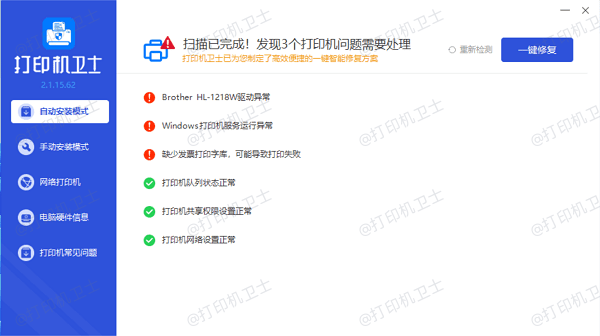
③打印机驱动更新完成后,重启打印机让新驱动生效。
三、检查打印设置
在打印前,请务必检查打印设置。有时,由于打印设置不当,比如选择了“打印草稿”或“仅打印文本”,图片可能会被忽略。确保在打印设置中选择了“打印所有内容”选项,以确保图片能够正常打印。
四、调整图片属性
如果图片仍然无法打印,你可以尝试调整图片的属性。在Word中,右键点击图片,选择“大小和位置”,然后在弹出的对话框中确保“打印对象”或“随文本打印”等选项被勾选。这样设置后,图片应该就能够正常打印了。
以上就是word中图片打印不了的解决方法,希望对你有所帮助。如果有遇到打印机连接、共享、报错等问题,可以下载“打印机卫士”进行立即检测,只需要一步便可修复问题,提高大家工作和打印机使用效率。

 好评率97%
好评率97%
 下载次数:4629473
下载次数:4629473