word图片打印不完整怎么办 图片打印不全这样做
在使用Microsoft Word编辑文档时,插入图片是一项常见的需求。但是,有时您可能会遇到图片在打印时显示不完整的问题。这种情况可能是由于页面布局、图片大小、分辨率等多种因素造成的。本文将为您详细介绍可能导致Word文档中图片打印不完整的原因以及相应的解决方法。

一、检查图片的位置和大小
在Word文档中,图片的位置和大小直接影响其在页面上的布局。如果图片过大或者位置不当,就有可能导致打印时部分内容被裁剪。
调整图片大小:选中图片,使用角标调整图片大小以适应页面,确保图片边缘不会超出页面边界。
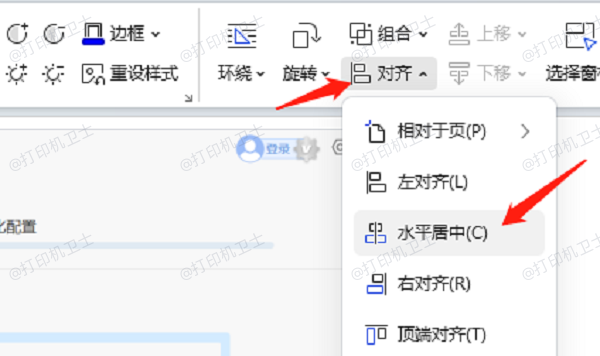
移动图片位置:选中图片,将其拖动到合适的位置,避免与文本或其他元素重叠。使用“布局”选项中的水平居中,确保图片居中或与其他元素对齐。
二、调整页面布局
Word文档中的页面布局设置也会影响图片的打印效果。页面边距、页面方向等因素都可能影响图片能否完全打印出来。
调整页面边距:在“布局”选项卡中,点击“大小”并选择合适的边距设置,更小的边距可以让更多的内容放在一页上。
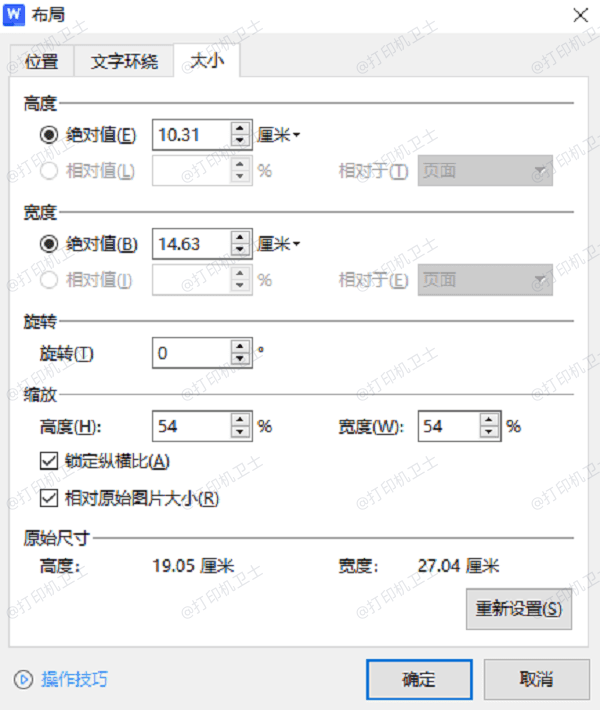
改变页面方向:在“布局”选项卡中,点击“页面设置” > “方向”,尝试使用横向或纵向方向,以适应图片的长宽比。
三、使用“适合打印”功能
Word提供了“适合打印”功能,可以自动调整图片大小以适应页面,避免在打印时被裁剪。
选中图片,点击“格式”选项卡,在“大小”组中,点击“图片大小” > “适合打印”。
四、调整图片的环绕方式
图片的环绕方式决定了它与文本的交互方式。不同的环绕方式可能会影响到图片在页面上的布局。
选中图片,点击“格式”选项卡,在“排列”组中,点击“位置” > “环绕方式”。
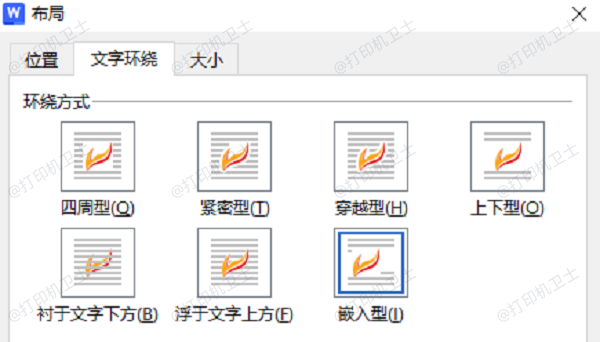
选择合适的环绕方式,如“四周型”、“紧密型”或“穿越型”。
五、检查打印机驱动程序
驱动程序负责处理来自应用程序的指令,并将其转换为打印机可以理解的格式。如果驱动程序版本过旧、损坏或者与当前操作系统不兼容,就可能导致打印输出异常,包括图片打印不完整等问题。这可以通过打印机卫士来解决。
首先,将打印机正确连接到电脑,接着在电脑上打开打印机卫士,点击立即检测。

 好评率97%
好评率97%
 下载次数:4580586
下载次数:4580586
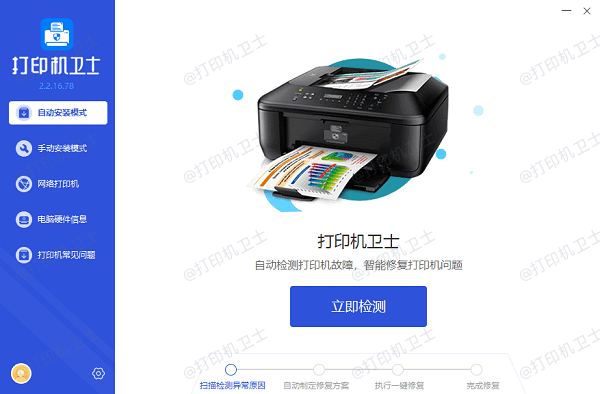
如果显示打印机驱动异常,点击一键修复。
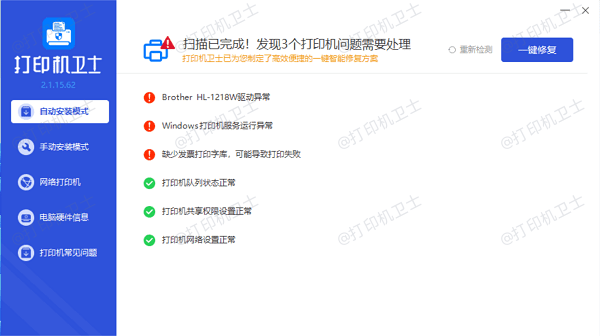
等待修复成功后,重启打印机,让新的打印机驱动正常生效。
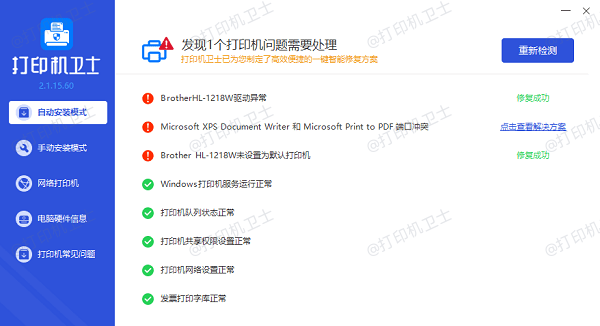
以上就是word图片打印不完整的解决方法。希望对你有所帮助。如果有遇到打印机连接、共享、报错等问题,可以下载“打印机卫士”进行立即检测,只需要一步便可修复问题,提高大家工作和打印机使用效率。