xp系统如何共享打印机 WinXP打印机共享设置教程
在家庭或小型办公室中,共享一台打印机以节省成本和空间是一种常见的做法。对于初次接触共享打印机的朋友来说,可能不知道如何设置打印机共享,今天,小编给大家整理了一份详细的Windows XP操作系统共享打印机指南教程,一起来看看吧~

第一步:确保网络连接
确保想要共享打印机的电脑(主机)与其他需要访问该打印机的电脑处于同一局域网内,并已正确连接至网络。
第二步:安装并设置打印机
在开始设置打印机共享之前,需要安装打印机驱动程序才能让打印机正常工作。推荐下载“打印机卫士”,它是一款专为打印机设计的驱动程序管理工具,能够自动检测并更新你的打印机驱动程序,确保其与你的xp系统完美兼容。

 好评率97%
好评率97%
 下载次数:4571756
下载次数:4571756
打开打印机卫士,点击“立即检测”按钮,它会自动扫描你的系统并列出所有需要更新的驱动程序。
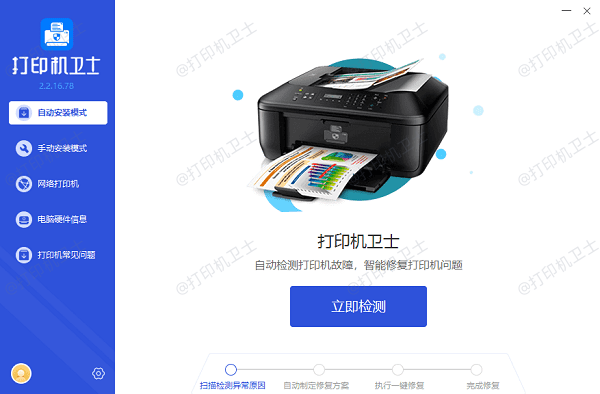
扫描完成了,点击“一键修复”选项即可。
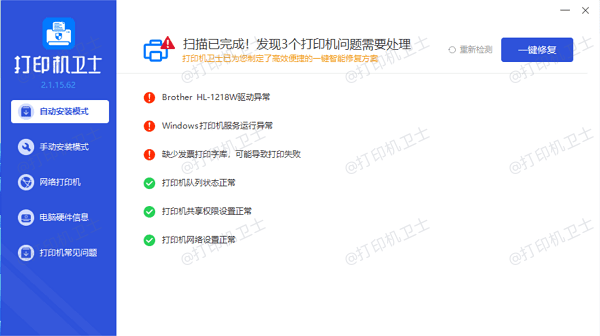
第三步:设置打印机共享
在确保打印机驱动程序最新后,我们就可以开始设置打印机共享了。打开“控制面板”,选择“打印机和传真”,找到已安装的打印机图标,右键点击选择“共享”。在弹出的对话框中,勾选“共享这台打印机”复选框,并给共享打印机命名,便于其他用户识别。
第三步:设置访问权限
为了安全起见,可以进一步设置打印机的访问权限。这通常涉及到Windows XP的用户账户控制。确保在“共享”选项卡中,正确设置了访问该打印机的用户权限,可以选择“允许”或“拒绝”特定用户或用户组的访问。
第四步:在其他电脑上添加共享打印机
在其他想要访问共享打印机的电脑上,同样打开“控制面板”中的“打印机和传真”选项。点击左侧的“添加打印机”,选择“网络打印机或连接到其他计算机的打印机”,然后按照向导指示,输入共享打印机的网络路径(通常形式为\\主机名\打印机共享名),系统会自动搜索并安装共享打印机。

第五步:测试打印
在所有设置完成后,别忘了进行打印测试,以确保共享设置成功且打印机能够正常工作。在任意一台已连接共享打印机的电脑上,打开一份文档,选择刚添加的共享打印机作为打印设备,执行打印操作,观察打印结果。
以上就是xp系统如何共享打印机的方法教程,希望对你有所帮助。如果有遇到打印机连接、共享、报错等问题,可以下载“打印机卫士”进行立即检测,只需要一步便可修复问题,提高大家工作和打印机使用效率。

 好评率97%
好评率97%
 下载次数:4571756
下载次数:4571756