局域网共享打印机设置教程 简单几步学会共享打印机
2024-08-12 14:08:24
来源:原创
编辑:kevin
在现代日常办公环境中,局域网(Local Area Network, LAN)内的资源共享是提高工作效率的关键。例如局域网共享打印机,便是我们经常接触的设备共享,它允许网络中的多台计算机可以共同使用一台打印机,方便快捷。下面将从几个简单的步骤,指导你如何在Windows环境下设置局域网共享打印机。

一、安装并共享打印机
1、连接打印机
首先,确保打印机已正确连接到网络或直接与服务器电脑相连。如果是无线打印机,需要按照说明书配置其Wi-Fi设置,使其连接到你的局域网。
2、安装驱动程序
打开控制面板,进入“设备和打印机”,点击“添加打印机”。选择“网络、无线或蓝牙打印机”,然后通过“打印机卫士”自动检测下载并安装驱动程序。找到你的打印机后,点击“下一步”进行安装。

打印机卫士(官方版)
智能修复打印机问题,自动安装打印机驱动
 好评率97%
好评率97%
 下载次数:4631150
下载次数:4631150
①、安装并打开-打印机卫士,然后点击“立即检测”;
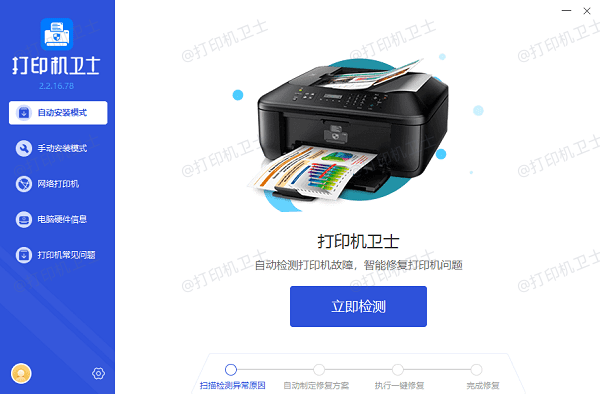
②、软件便会自动检测打印机型号匹配驱动以及检测打印机存在的问题;
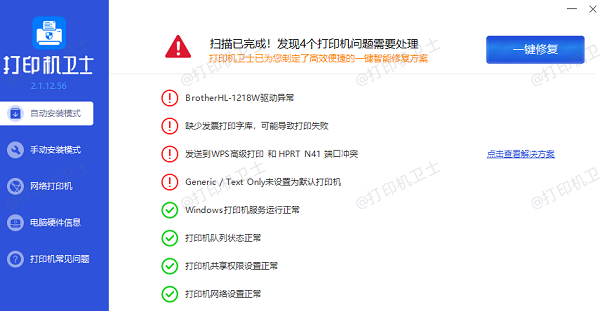
③、根据检测结果点击“一键修复”软件便会进行下载安装驱动,同时解决修复打印机问题。
3、共享打印机
右键点击已安装的打印机图标,选择“管理”,然后点击“共享”。勾选“共享这台打印机”,并给打印机起一个共享名,这样网络上的其他用户就可以识别它。
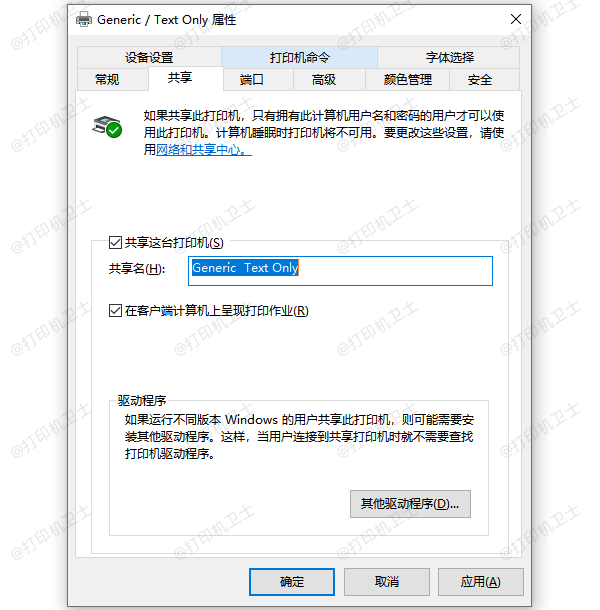
二、从其他计算机访问共享打印机
1、搜索共享打印机:
在需要使用共享打印机的计算机上,同样打开“设备和打印机”,点击“添加打印机”,选择“网络、无线或蓝牙打印机”。此时,系统会列出局域网内所有共享的打印机。
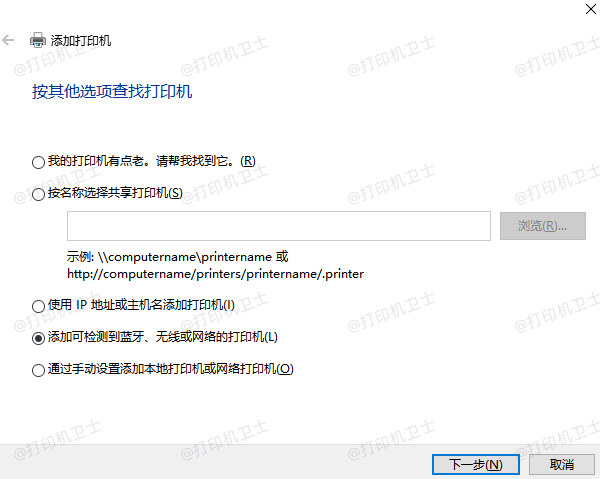
2、添加共享打印机:
找到你之前共享的打印机,点击“下一步”完成添加过程。如果提示输入用户名和密码,通常使用的是服务器电脑的登录信息。
三、测试打印
在任一客户端计算机上发送一份文档到共享打印机,以确保一切设置无误。如果打印正常,说明共享设置成功。
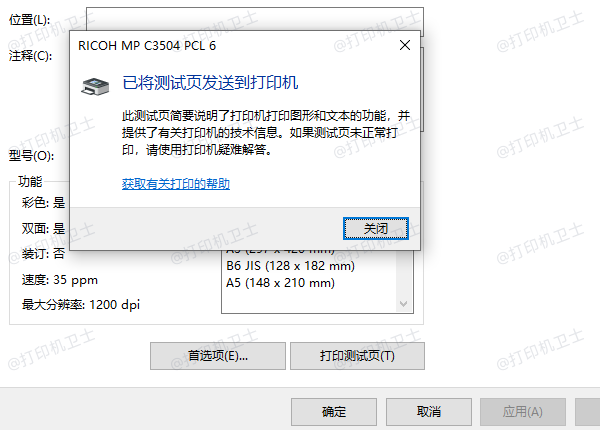
以上就是局域网共享打印机设置教程,简单几步学会共享打印机。如果有遇到打印机连接、共享、报错等问题,可以下载“打印机卫士”进行立即检测,只需要一步便可修复问题,提高大家工作和打印机使用效率。