win10打印机设置在哪里 win10打印机默认设置指南
Windows 10系统提供了丰富的功能,允许用户轻松管理打印机,包括设置默认打印机、调整打印选项等。那么,win10打印机设置在哪里?以及打印机默认如何设置呢?下面,我们将详细为你介绍如何在Windows 10中进行打印机的设置。

一、访问打印机设置
1、快速访问:使用键盘上的Win+I组合键快速打开Windows设置菜单,然后选择“设备”>“打印机和扫描仪”。或者,你可以直接点击任务栏左下角的Windows图标,选择“设置”>“设备”>“打印机和扫描仪”。
2、通过控制面板访问:点击“开始”按钮,输入“控制面板”,在搜索结果中选择“控制面板”,然后导航到“设备和打印机”。
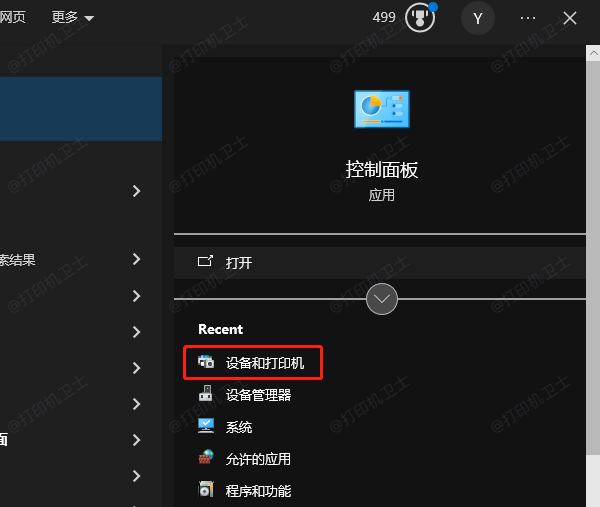
二、设置默认打印机
1、选择默认打印机:在“打印机和扫描仪”页面,你会看到已连接的所有打印机列表。要设置默认打印机,只需找到你想要使用的打印机,然后在其名称上点击一次。在打印机的右侧,你会看到一个“管理”按钮,点击它。
2、在“管理”窗口中,选择“设置为默认打印机”,这样该打印机就会成为系统默认使用的打印机。
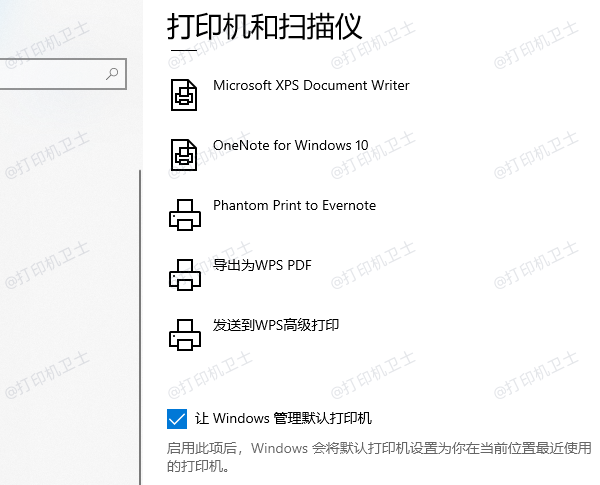
三、调整打印机属性
调整打印选项:在“打印机和扫描仪”页面,点击你想要配置的打印机,然后选择“管理”。在“管理”窗口中,你可以点击“打印机属性”来调整更详细的设置,如纸张大小、质量、双面打印等。此外,你还可以在此处查看打印机状态,监控墨盒或碳粉水平,以及执行清洁打印头等维护操作。
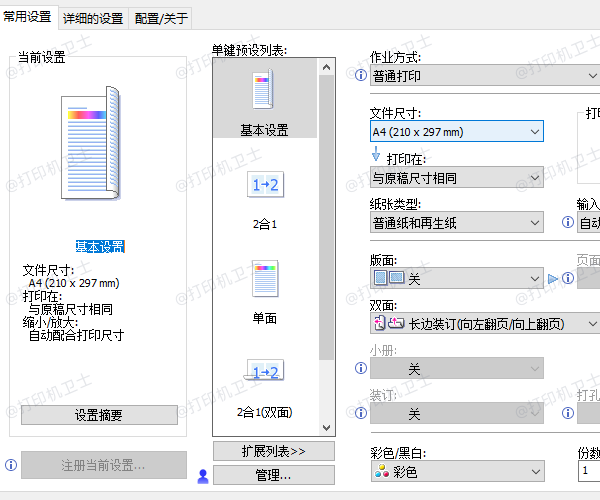
四、处理打印队列
管理打印队列:在“打印机和扫描仪”页面,点击你想要管理的打印机,然后选择“打开队列”。这里你可以查看当前的打印任务,取消或重新排序打印作业。但是想要更好的管理打印机,最好是时常保持打印机驱动更新检查打印机驱动问题。这里可以通过“打印机卫士”软件检测打印机问题以及驱动修复。

 好评率97%
好评率97%
 下载次数:4631405
下载次数:4631405
①、安装并打开-打印机卫士,然后点击“立即检测”;
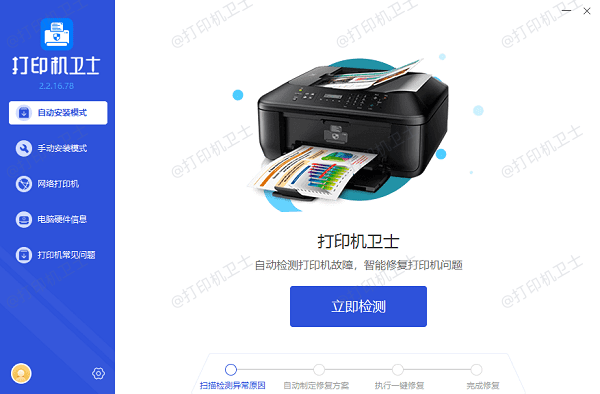
②、软件便会自动检测打印机型号匹配驱动以及检测打印机存在的问题;
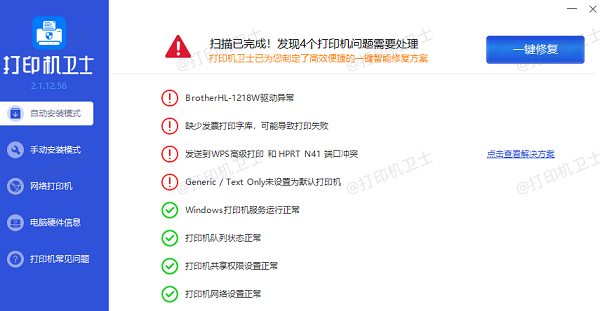
③、根据检测结果点击“一键修复”软件便会进行下载安装驱动,同时解决修复打印机问题。
五、解决常见问题
如果遇到打印机不响应或打印质量不佳等问题,Windows 10提供了内置的故障排除工具。在“设备和打印机”或“打印机和扫描仪”页面,找到你的打印机,右键点击,选择“查看设备和服务”,然后点击“解决问题”来运行诊断。
以上就是win10打印机设置在哪里,win10打印机默认设置指南。如果有遇到打印机连接、共享、报错等问题,可以下载“打印机卫士”进行立即检测,只需要一步便可修复问题,提高大家工作和打印机使用效率。