打印机连接电脑怎么连接 打印机连接电脑方法指南
打印机与电脑连接是否稳定,会直接影响打印任务的发送打印。无论是家庭用户还是企业用户,了解如何正确地将打印机连接到电脑上都是十分必要的。那么,打印机连接电脑怎么连接呢?本文将介绍几种常见的打印机连接电脑的方法,帮助您快速连接电脑进行打印。

一、打印机USB连接
对于大多数家用或小型办公室来说,通过USB线缆直接连接打印机是最为常见的方式。这种方法简单直接,无需额外的网络配置。
1、准备USB线:首先确保您拥有一条适用于您的打印机型号的USB数据线。
2、连接设备:将USB线的一端接入打印机上的USB接口,另一端则连接至电脑的USB口。
3、安装驱动程序:如果您的打印机是首次连接到这台电脑上,那么系统可能会提示您安装打印机的驱动程序。这里可以通过“打印机卫士”一键检测打印机型号,然后匹配下载相应的驱动程序。

 好评率97%
好评率97%
 下载次数:4566573
下载次数:4566573
①、安装并打开-打印机卫士,然后点击“立即检测”;
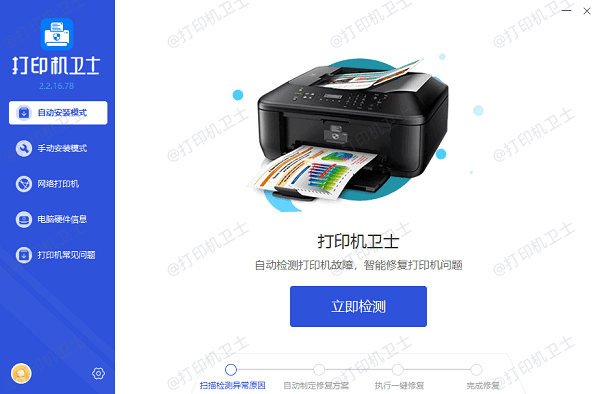
②、软件便会自动检测打印机型号匹配驱动以及检测打印机存在的问题;
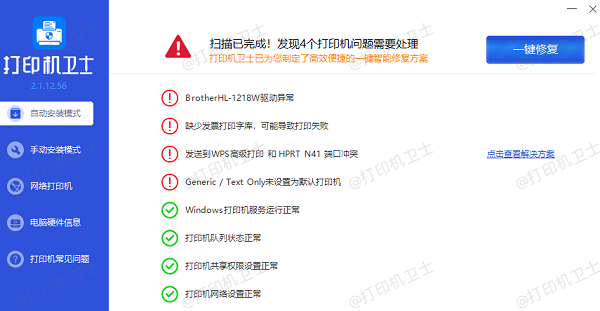
③、根据检测结果点击“一键修复”软件便会进行下载安装驱动,同时解决修复打印机问题。
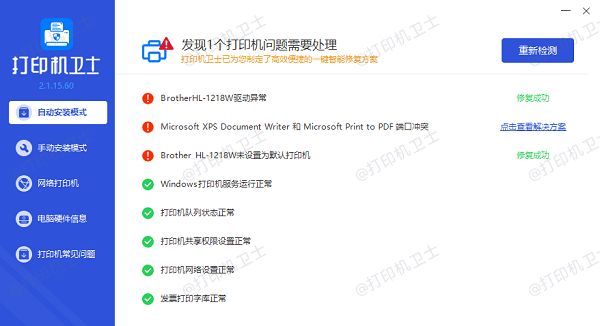
4、设置打印机:安装完成后,在电脑的“控制面板”中选择“硬件和声音”下的“查看设备和打印机”,然后右键点击新安装的打印机图标,选择“设为默认打印机”。
二、打印机网络连接
随着无线技术的发展,越来越多的打印机支持Wi-Fi直连或通过局域网(LAN)与多台电脑共享。这种方式特别适合需要多人使用的环境。
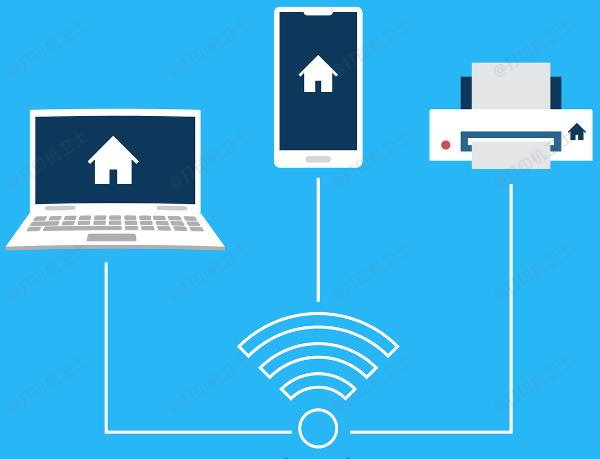
1、确保网络可用:保证打印机和电脑都连接到同一个Wi-Fi网络下。
2、配置网络设置:通过打印机的控制面板或者随附的软件来设置网络连接选项,按照屏幕指示完成无线网络的连接。
3、添加打印机:在电脑上打开“控制面板”,进入“添加打印机向导”,选择“添加网络、无线或Bluetooth打印机”,然后按照提示找到并安装您的打印机。
4、测试打印:为了确认一切正常,建议发送一个测试页面到打印机。
三、打印机蓝牙连接
对于一些支持蓝牙功能的现代打印机,蓝牙连接提供了一种更加灵活的选择。
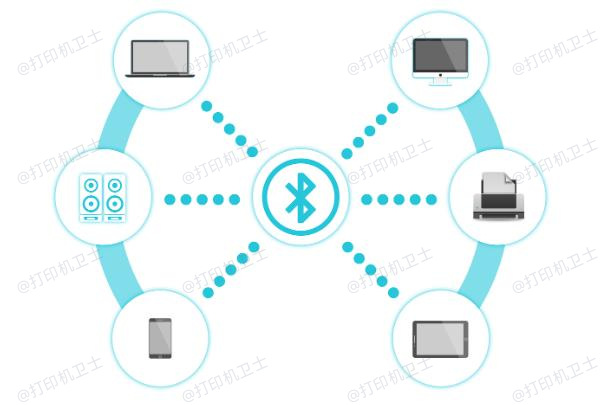
1、开启蓝牙:确保打印机和电脑的蓝牙功能都已经打开。
2、配对设备:参照打印机说明书中的指示,将打印机与电脑进行蓝牙配对。
3、安装驱动:如果需要,安装打印机的蓝牙驱动程序。
4、使用打印机:一旦配对成功,就可以像使用有线打印机一样操作了。
以上就是打印机连接电脑怎么连接,打印机连接电脑方法指南。如果有遇到打印机连接、共享、报错等问题,可以下载“打印机卫士”进行立即检测,只需要一步便可修复问题,提高大家工作和打印机使用效率。