打印任务删不掉怎么回事 打印任务无法删除解决办法
在快节奏的工作环境中,打印机是许多办公室不可或缺的好帮手。但有时明明已经完成了打印工作,却发现自己无法从打印队列中删除某些任务。这不仅占用着打印机资源,还可能阻碍新的打印任务的执行。那么,当遇到打印任务删不掉的情况时,我们应该如何处理呢?下面小编就给大家分享几个简单的方法。

一、重启打印服务
1、按下 Win+R 键,输入 "services.msc" 打开服务管理器。
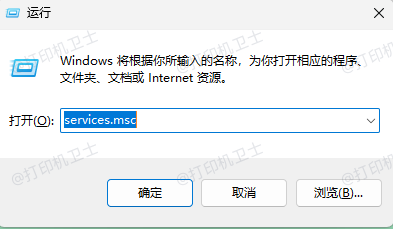
2、找到 "Print Spooler" 服务,右键点击选择“停止”,然后再次右键点击选择“启动”。这个过程可以清除打印队列中的挂起文档。
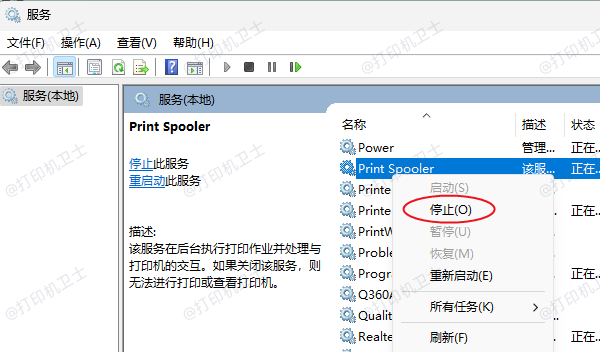
二、清理打印队列
在Windows系统中,打开“设置”->“蓝牙和其他设备”->“打印机和扫描仪”,找到您的打印机图标并点击,找到“打开打印机队列”。在这里,您可以看到当前的打印队列,并且可以选择取消所有文档或者单独删除某个顽固的文档。
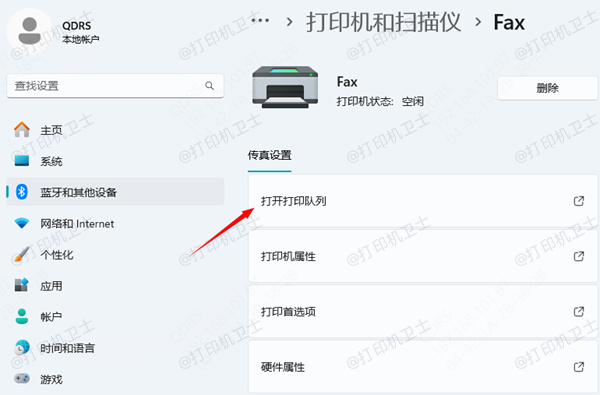
三、检查打印机驱动
过时的驱动程序也可能导致打印队列出现问题。为避免打印机品牌型号与驱动版本不兼容,建议借助“打印机卫士”来更新,它能自动检测您的打印机状态,智能识别并下载最新的驱动程序。下面是具体操作方法:
1、访问打印机卫士官方渠道,或点击下方卡片下载该软件。

 好评率97%
好评率97%
 下载次数:4633863
下载次数:4633863
2、在打印机正常连接到电脑的前提下,打开打印机卫士,点击“立即检测”。
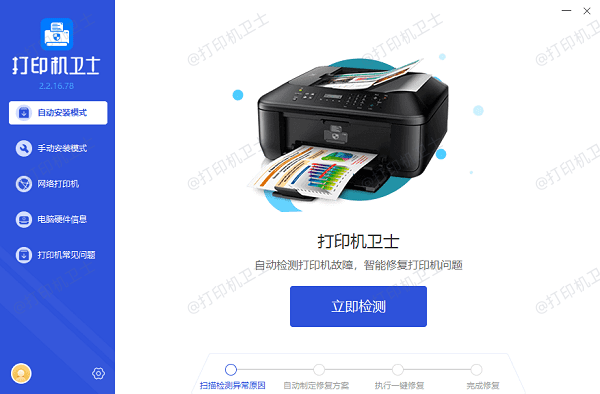
3、扫描完成了,点击“一键修复”选项,它就会开始更新并安装与你的打印机相匹配的驱动程序。
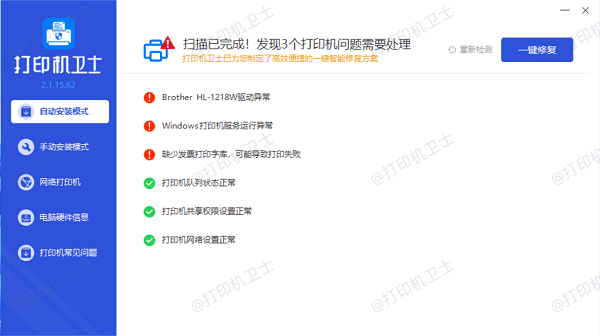
4、安装完成后,记得重启电脑,让新驱动生效。
四、清理Spool文件夹
1、按下Win + R键打开运行对话框,输入services.msc,按回车键打开服务管理窗口,找到"Print Spooler" 服务,右键点击“停止”按钮。
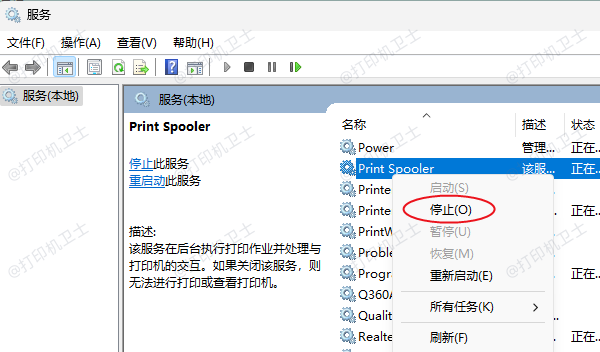
2、然后再按下Win + R键打开运行对话框,输入spool按回车键,找到并删除“PRINTERS”文件夹下的所有文件。
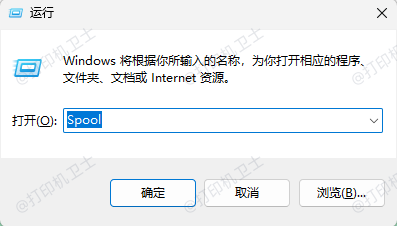
3、随后再次找到“Print Spooler”服务,点击“启动”按钮。
以上就是打印任务无法删除的解决方法,希望对你有所帮助。如果有遇到打印机连接、共享、报错等问题,可以下载“打印机卫士”进行立即检测,只需要一步便可修复问题,提高大家工作和打印机使用效率。

 好评率97%
好评率97%
 下载次数:4633863
下载次数:4633863