多台电脑共用一台打印机怎么连接 电脑连接打印机教程
在现代办公环境中,共享资源是一个常见的需求,特别是在小型办公室或家庭办公环境中。打印机作为办公室的重要组成部分,其共享使用能够提高工作效率,减少设备的重复投资。本文将详细介绍如何设置多台电脑共享同一台打印机的方法,以适应不同操作系统下的应用场景。

一、准备工作
在开始之前,请确保您拥有以下条件:
一台打印机,并且已经通过USB线或者网络连接到主机(通常是其中一台电脑)。
主机需要安装相应的打印机驱动程序。为了避免出现兼容性的问题,建议您不妨使用打印机卫士来帮您自动识别打印机设备,并快速帮您安装打印机驱动。以下是下载驱动程序的步骤:

 好评率97%
好评率97%
 下载次数:4597182
下载次数:4597182
1、确认打印机正确连接到电脑的前提下,在电脑上打开打印机卫士,点击“立即检测”。
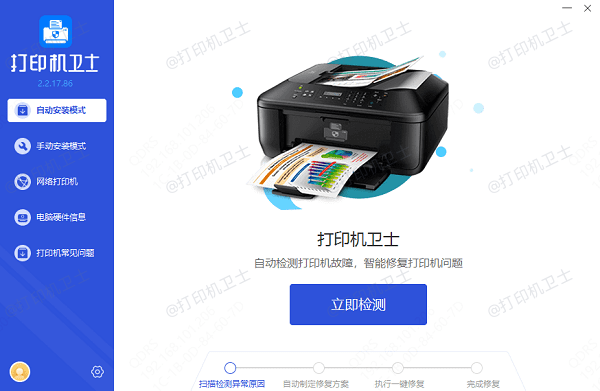
2、检测后会识别到您的打印机驱动未安装,显示“打印机驱动异常”,点击“一键修复”。
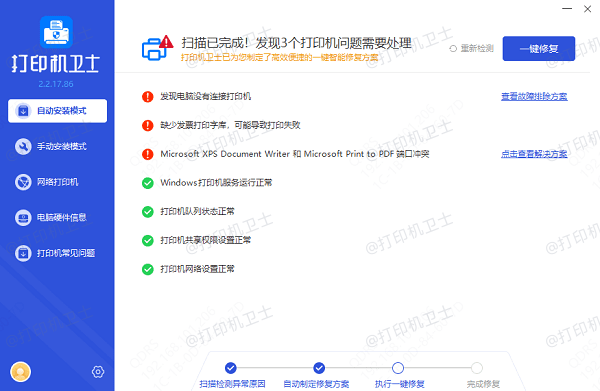
所有需要共享打印机的电脑都应处于同一个局域网内。
二、Windows系统下的打印机共享设置
1、在主机上设置打印机共享
打开“控制面板”,选择“硬件和声音”下的“查看设备和打印机”。
右键点击要共享的打印机图标,选择“管理”,然后点击“共享”。
在“共享”选项卡中,勾选“共享此打印机”,并为打印机命名一个共享名。
如果需要,可以设置共享权限。
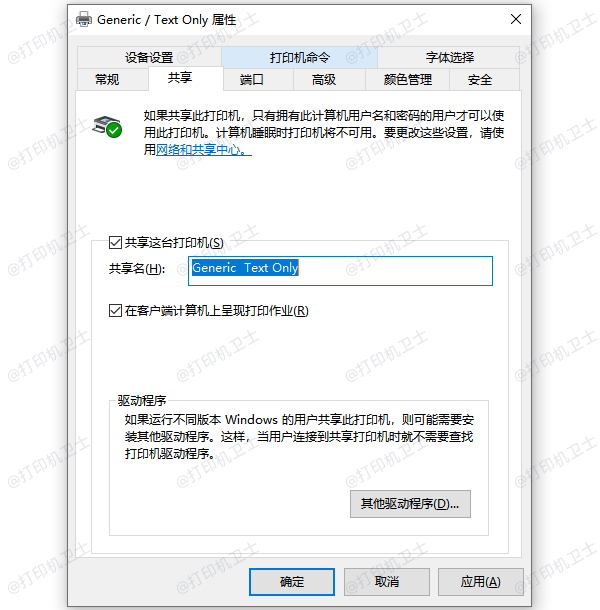
2、在其他电脑上添加共享打印机
同样打开“控制面板”中的“设备和打印机”。
点击左上角的“添加打印机”。
选择“添加网络、无线或Bluetooth打印机”。
Windows会自动搜索网络上的共享打印机,选择您的打印机并安装必要的驱动程序。
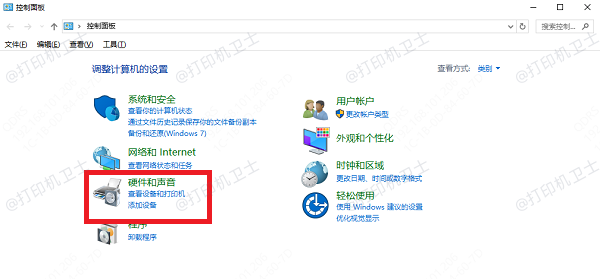
三、Mac OS系统下的打印机共享设置
1、设置共享打印机
在主机上打开“系统偏好设置”,点击“共享”。
在共享窗口中,勾选“打印与扫描”服务。
在列表中选择要共享的打印机,通常默认所有打印机都会被选中。
2、添加共享打印机
在需要连接打印机的Mac上,打开“系统偏好设置”中的“打印机与扫描仪”。
点击“+”号来添加新设备。
从列表中选择网络上的共享打印机,如果需要输入密码则按照提示操作。

四、注意事项
1、确保所有电脑和打印机之间的网络连接稳定。
2、检查防火墙设置,确保不会阻止打印机的共享访问。
3、定期更新打印机驱动程序,保持其与操作系统的兼容性。
以上就是多台电脑共用一台打印机怎么连接,电脑连接打印机教程,希望对你有帮助。如果有遇到打印机连接、共享、报错等问题,可以下载“打印机卫士”进行立即检测,只需要一步便可修复问题,提高大家工作和打印机使用效率。

 好评率97%
好评率97%
 下载次数:4597182
下载次数:4597182