怎样添加共享打印机到电脑 简单3招教会你
在办公室或家庭网络环境中,共享打印机的设置可以让多台电脑方便地接入同一台打印机,从而提高工作效率和节约资源。对于大多数用户来说,添加网络共享打印机并不是一项复杂的任务,但如果没有正确的指导,可能会遇到一些小障碍。本文将详细介绍如何在Windows系统中添加共享打印机的方法,帮助您轻松完成配置。
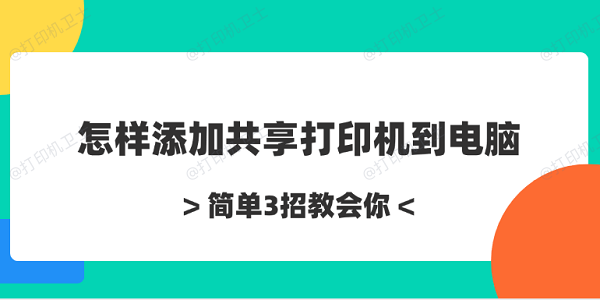
一、确认打印机共享已设置
在开始之前,首先需要确保打印机已经被正确设置为共享模式,并且网络内的其他设备能够发现它。如果打印机是通过无线网络连接,则需要确保电脑与打印机处于同一个局域网内。
右键点击需要共享的打印机图标,选择“打印机属性”。
切换到“共享”标签页,勾选“共享这台打印机”,并指定一个共享名。
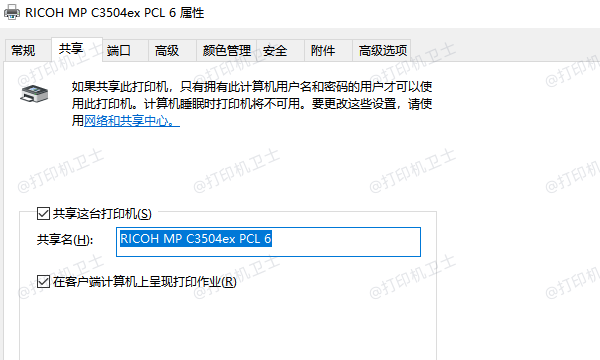
对于网络打印机,通过其控制面板或Web界面找到“网络”或“设置”菜单下的“共享”或“网络共享”选项,并按照提示启用共享功能。
二、在客户端电脑上添加共享打印机
一旦共享打印机已经设置完毕,接下来就需要在想要使用打印机的电脑上进行添加操作。建议使用打印机卫士来辅助添加,能够帮您省时省力。

 好评率97%
好评率97%
 下载次数:4610410
下载次数:4610410
设置完共享后,在电脑上打开打印机卫士,进入网络打印机,点击搜索打印机。
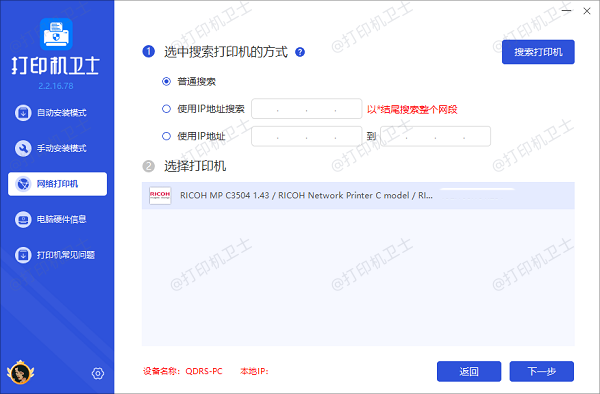
选择搜索到的共享打印机,点击下一步,选择打印机型号。
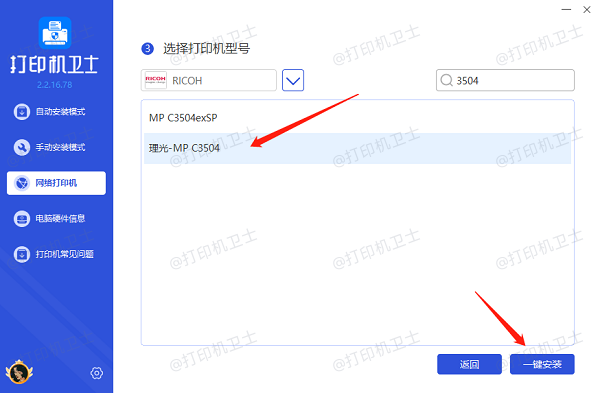
最后点击一键安装,快速安装打印机驱动。
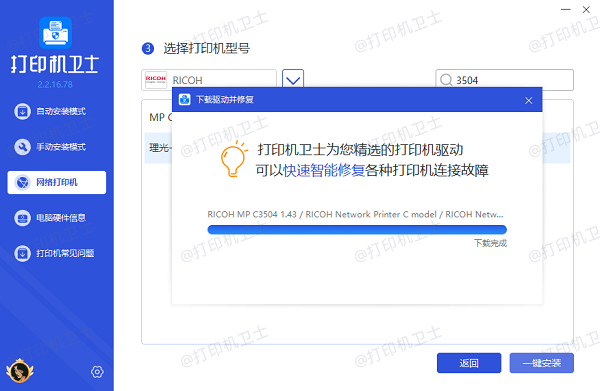
安装后,打印机就会出现在“设备和打印机”的列表中,此时可以尝试打印测试页来验证是否成功添加。
三、打印测试页
添加完打印机后,打印一份测试页是验证打印机是否正常工作的有效方法。这一步骤不仅能够确保打印机硬件本身没有问题,而且还能检验驱动程序是否正确安装。
在“设备和打印机”窗口中,找到刚刚添加的打印机图标,右键点击它,选择“打印机属性”。
在弹出的对话框中,找到“常规”选项卡。
寻找“打印测试页”或“测试打印”按钮,点击它。
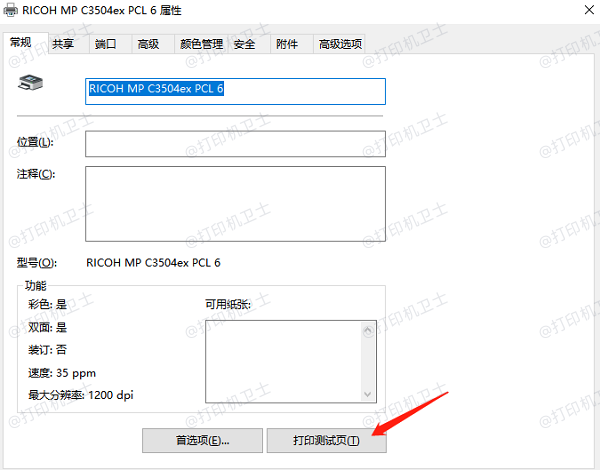
等待打印机处理命令并打印出测试页。
检查打印出来的页面是否有任何质量问题,比如文字模糊、颜色缺失等。
以上就是添加共享打印机到电脑的方法步骤。希望对你有所帮助。如果有遇到打印机连接、共享、报错等问题,可以下载“打印机卫士”进行立即检测,只需要一步便可修复问题,提高大家工作和打印机使用效率。

 好评率97%
好评率97%
 下载次数:4610410
下载次数:4610410