怎么在电脑上连接打印机 电脑连接打印机实用教程
打印机连接电脑是使用的第一步,只有将打印机正确安装到电脑上,才可以稳定的传输打印。那么,怎么在电脑上连接打印机呢?下面本文将为您提供一份详细的电脑连接打印机实用教程,帮助您轻松完成打印机设置。

一、电脑连接打印机准备工作
在开始连接打印机之前,请确保您已经准备好了以下几项:
1、打印机:确认打印机已正确安装并接通电源。
2、电脑:确保您的电脑操作系统是最新的,且支持您想要连接的打印机类型。
3、连接线/无线网络:根据您选择的连接方式准备相应的USB数据线或确保电脑与打印机处于同一无线网络下。
二、打印机连接步骤
1、通过USB线连接

步骤一:将USB数据线的一端插入打印机上的USB接口,另一端插入电脑的USB接口。
步骤二:打开打印机电源,待打印机初始化完成后,电脑应该会自动识别到新硬件。
步骤三:在电脑上,点击“开始”菜单,选择“设置”>“设备”>“打印机和扫描仪”。如果系统已经检测到打印机,它将出现在列表中。如果没有自动安装驱动程序,点击“添加打印机或扫描仪”,然后从列表中选择您的打印机,点击“添加设备”。
2、通过无线网络连接
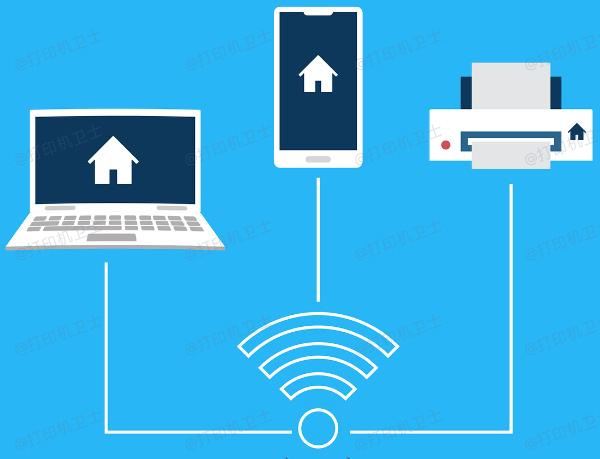
步骤一:确保打印机和电脑连接到同一个无线网络。
步骤二:参照打印机说明书上的指示,将打印机设置为无线模式。通常需要通过打印机的控制面板进入网络设置界面,选择无线网络,并输入网络名称(SSID)和密码。
步骤三:在电脑上,打开“设置”>“设备”>“打印机和扫描仪”,点击“添加打印机或扫描仪”。电脑会搜索可用的网络打印机,找到您的打印机后,点击“添加设备”。
步骤四:如果打印机未出现在列表中,您可以尝试手动添加。点击“我需要的打印机不在列表中”,然后选择“添加蓝牙或其他设备”>“打印机”,再按照提示操作。
三、驱动程序安装
无论采用哪种连接方式,首次连接时可能需要安装打印机驱动程序。大多数现代打印机支持即插即用技术,可以在连接时自动下载和安装必要的驱动程序。但如果未能自动安装,您可以通过以下步骤手动安装:

 好评率97%
好评率97%
 下载次数:4639627
下载次数:4639627
1、安装并打开-打印机卫士,然后点击“立即检测”;
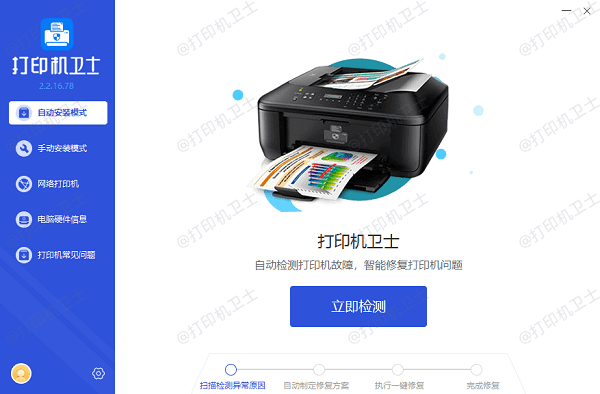
2、软件便会自动检测打印机型号匹配驱动以及检测打印机存在的问题;
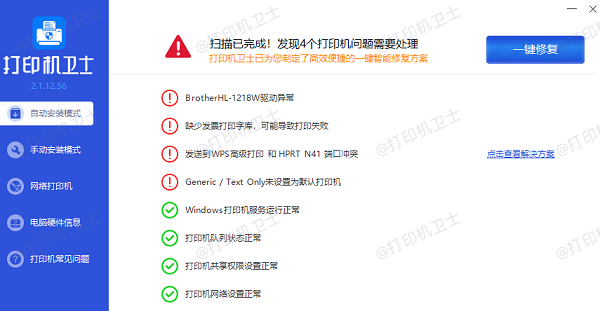
3、根据检测结果点击“一键修复”软件便会进行下载安装驱动,同时解决修复打印机问题。
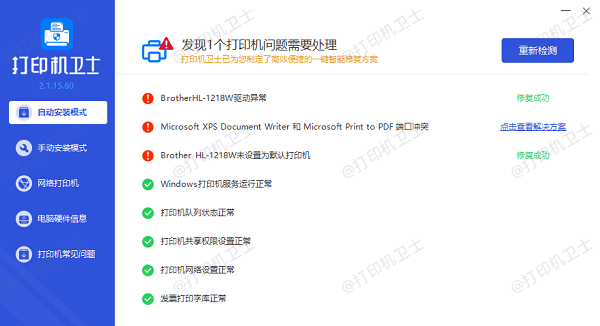
四、测试打印
安装完成后,为了确保打印机已成功连接,您可以尝试打印一个测试页。在“打印机和扫描仪”设置页面,找到您的打印机,点击它,然后选择“管理”>“打印机属性”>“打印测试页”。
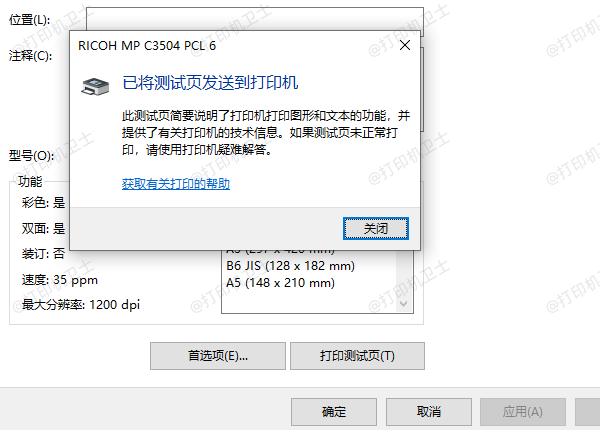
以上就是怎么在电脑上连接打印机,电脑连接打印机实用教程。如果有遇到打印机连接、共享、报错等问题,可以下载“打印机卫士”进行立即检测,只需要一步便可修复问题,提高大家工作和打印机使用效率。