电脑搜不到打印机是什么原因 分享5种原因及解决方法
在使用打印机进行工作的时候,可能会遇到电脑无法搜索到打印机的问题,这不仅影响工作效率,也可能导致重要文件无法及时打印。本文将详细介绍几种常见的原因,并提供相应的解决步骤,帮助您快速恢复打印机的正常工作。

一、检查物理连接
确保打印机与电脑之间有正确的物理连接是解决问题的第一步。无论是通过USB线直接连接还是通过局域网共享,任何松动或损坏的连接都可能导致打印机不可见。
检查打印机电源是否已开启,确认指示灯正常显示。
如果使用的是USB连接,请拔下USB线并重新插入两端(打印机端和电脑端),确保接触良好。

对于网络打印机,确认打印机已经正确接入网络,并且在同一子网内。
尝试重启打印机和电脑,看问题是否得到解决。
二、安装或更新打印机驱动程序
驱动程序是操作系统与硬件通信的关键桥梁。过时或不兼容的驱动程序常常会导致打印机无法被识别。

 好评率97%
好评率97%
 下载次数:4600397
下载次数:4600397
打开打印机卫士进行检测,查看打印机驱动状态是否正常,如果异常,点击一键修复。
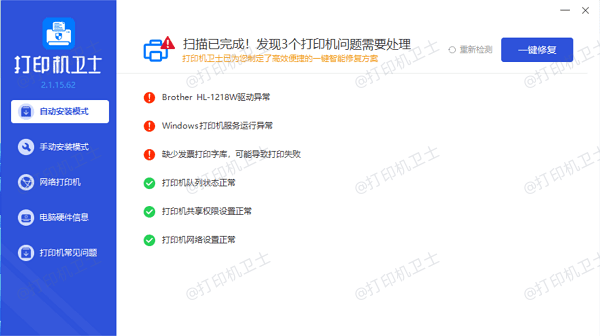
等待修复成功后,重启打印机,让新版的打印机驱动正常加载。
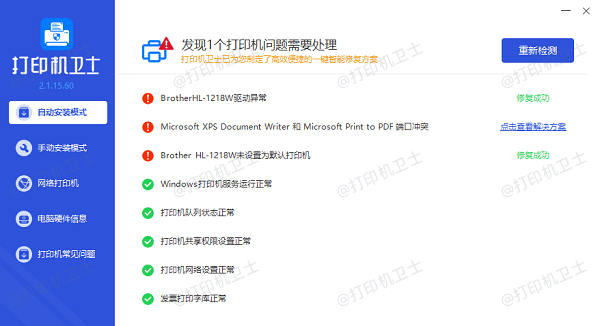
三、检查网络设置
对于网络打印机来说,正确的网络配置至关重要。IP地址冲突、防火墙设置不当等问题都会阻碍电脑发现打印机。
通过打印机的控制面板或管理界面获取打印机的IP地址信息。
在电脑上打开命令提示符窗口,输入ping <打印机ip地址>来测试连通性。例如:ping 192.168.1.100。如果返回超时或者请求超时,则表示网络存在问题。
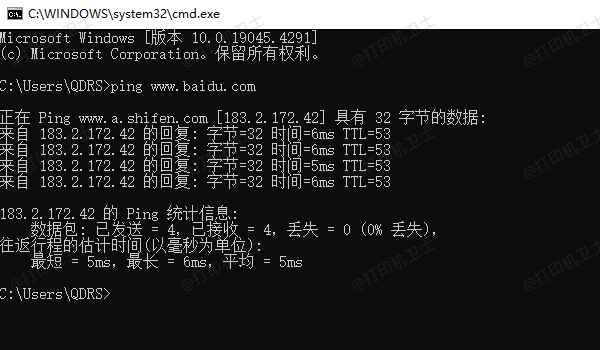
检查电脑的防火墙设置,确保没有阻止与打印机之间的通信。可以暂时禁用防火墙测试是否能解决问题,但记得之后再重新启用。
如果是在公司网络中,可能需要联系IT部门确认是否有特定的网络策略限制了打印机的访问。
四、清理打印机队列
有时候打印任务堆积过多或者存在未完成的任务也会导致打印机无法被正确识别。
打开控制面板 > 设备和打印机,右键点击您的打印机图标,选择“查看打印队列”,在弹出的窗口中取消所有待处理的打印作业。
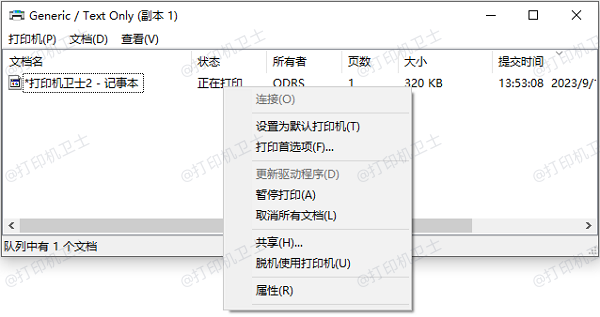
五、检查Windows打印机服务
某些情况下,Windows中的打印相关服务可能没有正常运行,这也会影响到打印机的发现。
按Win+R键打开运行对话框,输入services.msc后回车。
在服务列表中查找以下几项服务:Print Spooler, Remote Procedure Call (RPC), Windows Management Instrumentation (WMI)。
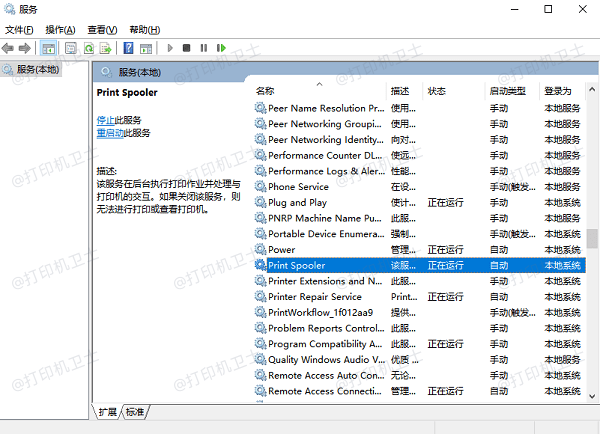
确保这些服务的状态为“正在运行”。如果不是,请右键点击对应的服务,选择“启动”。
以上就是电脑搜不到打印机的解决方案。希望对你有所帮助。如果有遇到打印机连接、共享、报错等问题,可以下载“打印机卫士”进行立即检测,只需要一步便可修复问题,提高大家工作和打印机使用效率。

 好评率97%
好评率97%
 下载次数:4600397
下载次数:4600397