怎么查看共享打印机的ip地址 3种方法快速查看
在日常办公环境中,通过网络共享打印机能够极大地方便文件打印,节省资源。然而,在配置或排查打印机问题时,知道打印机的具体IP地址是非常有用的。本文将指导您如何在Windows操作系统中查找共享打印机的IP地址。无论是家庭用户还是企业管理员,掌握这一技能都能帮助您更有效地管理打印设备。
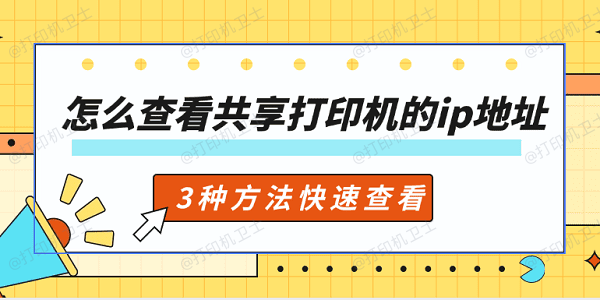
一、利用“控制面板”查找
此方法适用于已经安装并配置好了共享打印机的情况。通过访问控制面板中的“设备和打印机”部分,我们可以轻松获取到连接至网络的打印机信息,包括其IP地址。
在电脑上打开控制面板,到并点击“硬件和声音”下的“查看设备和打印机”选项。
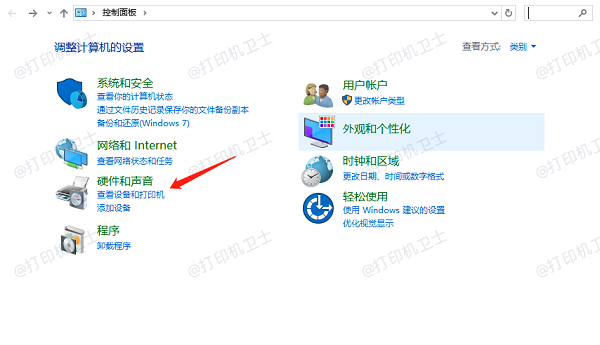
找到您的目标打印机图标,右键点击该打印机图标,并从弹出菜单中选择“打印机属性”。
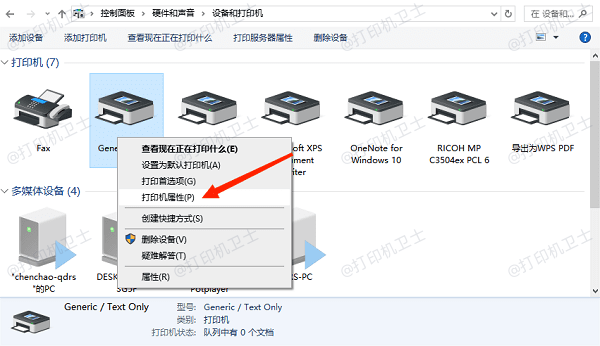
在新打开的对话框里切换到“端口”标签页。
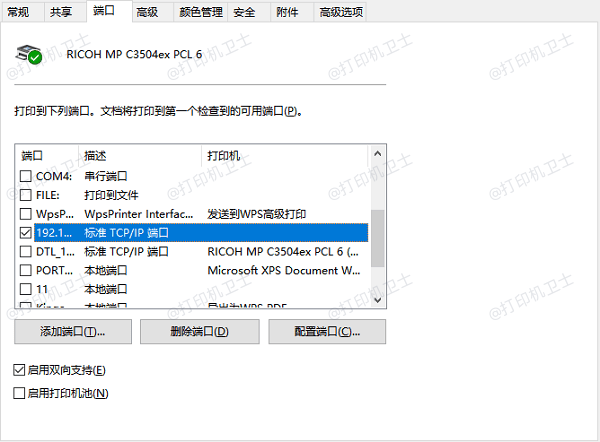
查看列表中是否有类似“IP_”开头的名字,后面跟随的就是打印机的IP地址了。
二、使用命令提示符查询
对于喜欢使用命令行工具或者需要批量处理多台机器的朋友来说,这种方法更加直接高效。通过执行特定的命令可以直接显示出与电脑相连的所有网络打印机的信息。
按下键盘上的Win + R组合键启动运行对话框,输入cmd后按回车键进入命令提示符界面。
在命令提示符下输入net use命令并按回车键。
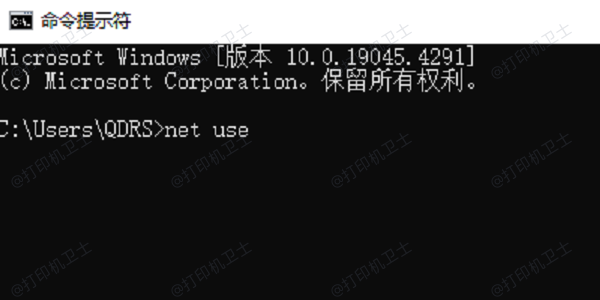
命令执行完毕后会列出所有当前被映射的驱动器及打印机等资源。注意寻找包含有“\[电脑名][打印机名]”形式的条目,这里的[电脑名]通常就是打印机所在主机的名称或者是IP地址本身。
如果上述命令未能直接显示IP地址,则可以尝试进一步使用ping [电脑名]命令来获取确切的IP地址。
三、通过IP地址添加共享打印机
一旦您找到了共享打印机的IP地址,便可以通过这个IP地址直接连接到打印机。这种方法特别适合于那些需要快速设置或者重新配置打印机的情况。推荐您使用打印机卫士来快速添加,即使是新手小白,也能轻松操作。

 好评率97%
好评率97%
 下载次数:4596648
下载次数:4596648
首先,访问打印机卫士官方网站,下载并安装最新版本的软件。
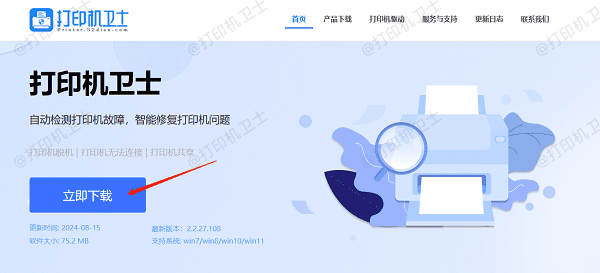
完成后打开打印机卫士,点击网络安装模式,进入搜索添加自动搜索共享打印机。
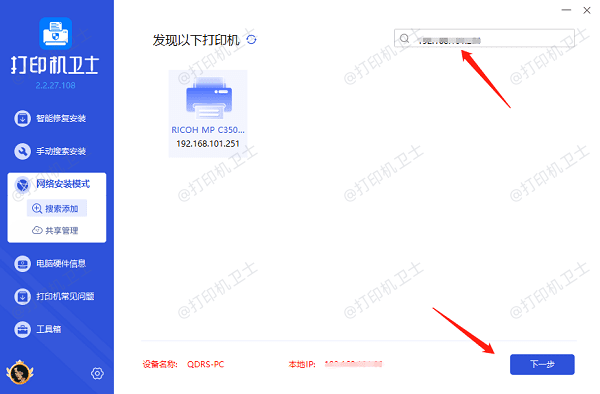
选择搜索到的打印机,点击下一步,选择共享打印机型号。
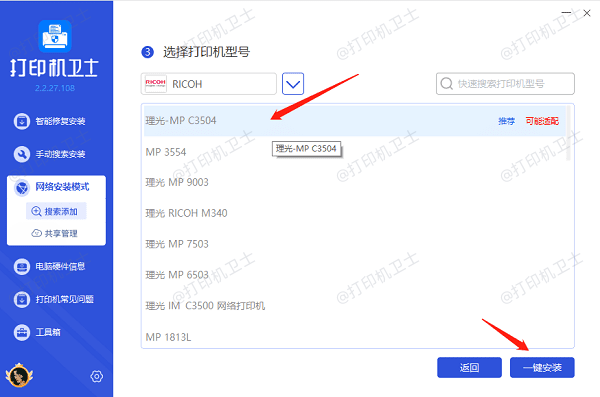
最后点击一键安装,等待打印机驱动安装完成后即成功添加上共享打印机。
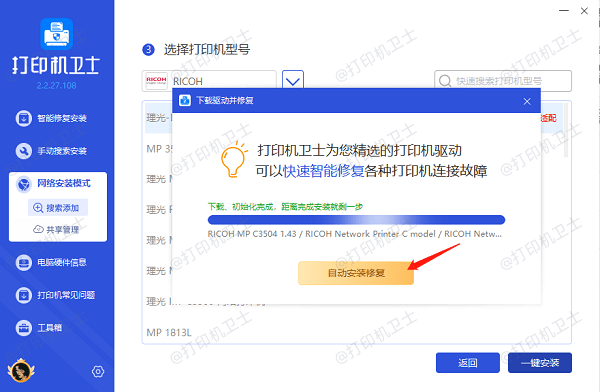
尝试使用共享打印机打印一份文件来检验效果。
以上就是查看共享打印机ip地址的方法。希望对你有所帮助。如果有遇到打印机连接、共享、报错等问题,可以下载“打印机卫士”进行立即检测,只需要一步便可修复问题,提高大家工作和打印机使用效率。

 好评率97%
好评率97%
 下载次数:4596648
下载次数:4596648