怎么查看打印机打印记录 3个简易指南告诉你
在日常办公中,查看打印机的打印记录对于追踪文件流转、控制成本以及管理安全至关重要。无论是为了查找特定的打印任务,还是为了审计打印活动,了解如何查看打印记录都是非常有用的。本文将详细介绍几种查看打印机打印记录的方法,并提供具体的操作步骤。

一、通过打印机自身管理界面查看(适用于网络打印机)
许多现代网络打印机都有内置的管理系统,允许用户直接从打印机的控制面板或者通过连接到打印机的网页管理界面来访问打印历史记录。这种方法通常需要打印机具备一定的硬件配置,并且已经启用了相关功能。
在电脑的浏览器中输入打印机的IP地址,输入用户名和密码登录到打印机的管理页面。
寻找“报告”、“日志”或“管理”等相关的选项卡。
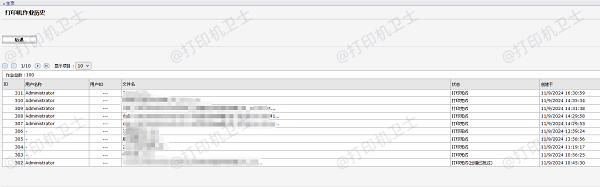
在相应的子菜单中选择“打印历史记录”或“打印日志”,即可查看到历史打印记录。
二、利用Windows自带的打印服务器特性查看
Windows操作系统为管理员提供了查看连接到本地电脑或网络上的打印机的所有打印作业的能力。这主要适用于那些作为打印服务器的Windows电脑。
打开“控制面板”并导航到“设备和打印机”。
在打印机列表中找到您想检查的打印机图标,右键点击它并选择“查看文档”或“管理文档”。
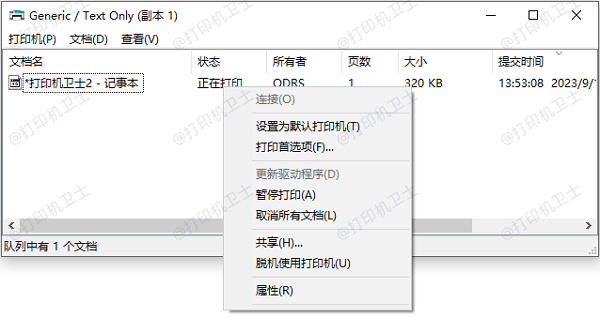
在打开的窗口中,您可以查看正在排队中的打印作业以及已完成的打印任务列表。
对于更详细的管理选项,如查看打印作业状态、暂停/继续打印队列等,可以在此界面中操作。
三、启用并查看Windows打印服务器的日志文件
对于需要更深入分析打印活动的情况,可以考虑启用Windows打印服务的日志记录功能,这样就可以保存详细的打印作业信息了。
打开“事件查看器”(Event Viewer),然后转到“Windows 日志”下的“应用程序”或“系统”部分。
若要启用打印服务日志,请在“控制面板”中找到“管理工具”>“服务”。
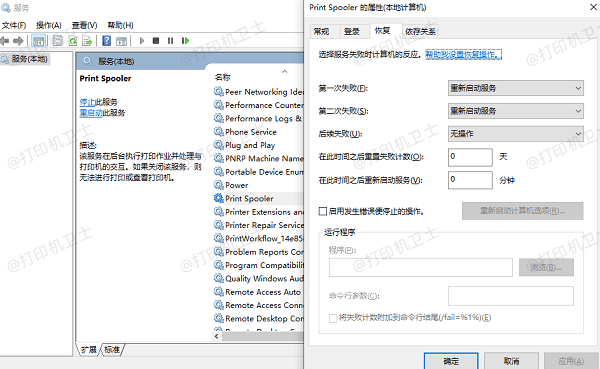
查找“Print Spooler”服务,右键点击它选择“属性”。
在“恢复”标签页下,可以设置故障后的恢复操作,并确认日志路径。
要具体配置日志记录细节,您可能需要使用组策略编辑器(GPO)或其他高级管理工具来调整。
以上就是查看打印记录的方法。希望对你有所帮助。如果有遇到打印机连接、共享、报错等问题,可以下载“打印机卫士”进行立即检测,只需要一步便可修复问题,提高大家工作和打印机使用效率。

 好评率97%
好评率97%
 下载次数:4593883
下载次数:4593883