打印机共享以后副机无法打印怎么办 4步教你快速解决
在办公室或家庭网络中共享打印机可以大大提高工作效率,但有时副机(即连接到共享打印机的其他电脑)可能会遇到无法打印的问题。这种情况可能由多种原因引起,包括网络设置、驱动程序问题或权限设置等。本文将详细介绍解决打印机共享后副机无法打印的常见方法,帮助您快速恢复打印功能。
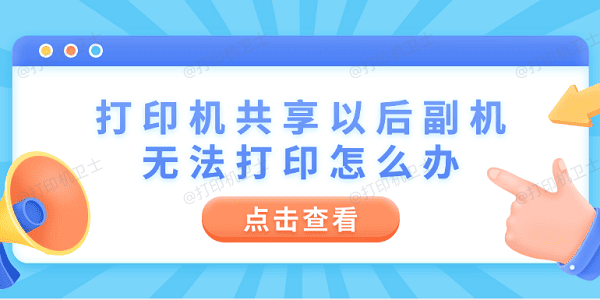
一、检查网络连接
网络连接问题是导致副机无法打印的常见原因之一。确保所有设备都正确连接到同一网络是解决问题的第一步。
确保主机和副机都连接到同一个Wi-Fi或有线网络。

有时路由器的临时故障会导致网络问题,尝试重启路由器。
在副机上打开浏览器,访问一个网站,确认网络连接正常。
二、确认打印机共享和权限设置
打印机共享设置不正确或权限设置不当可能导致副机无法访问打印机。因此需确保打印机在主机上正确共享并且有足够的权限使用打印机。
在主机上,打开“控制面板”,选择“设备和打印机”。
选择要共享的打印机,右键点击,选择“打印机属性”。
在“共享”选项卡中,勾选“共享这台打印机”,并为打印机设置一个共享名称。
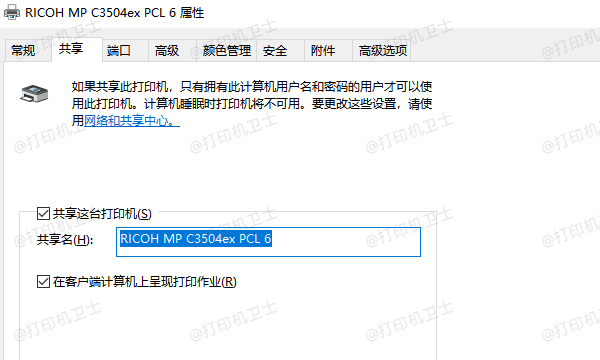
切换到“安全”选项卡中,选择“添加”,输入副机的用户名或用户组,设置适当的权限(如打印权限)。
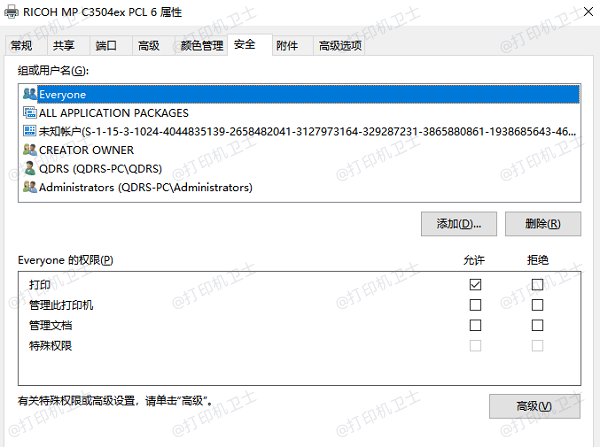
点击“确定”保存设置。
三、安装正确的打印机驱动程序
副机上缺少或安装了错误的打印机驱动程序也会导致无法打印。如果您无法确定打印机确定是否正常安装,可以借助打印机卫士来快速帮您解决。

 好评率97%
好评率97%
 下载次数:4583917
下载次数:4583917
如果您的电脑未下载打印机卫士,需要前往打印机卫士官方网站下载并安装最新版本的软件。
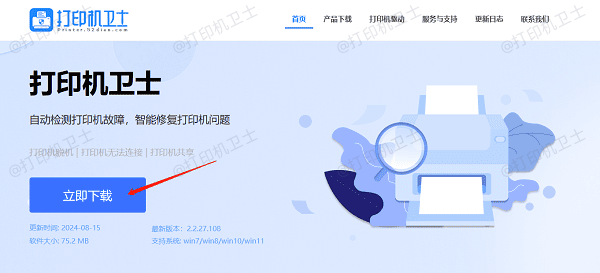
完成后打开打印机卫士,进入网络安装模式,点击搜索添加,软件将自动搜索连接的共享打印机。
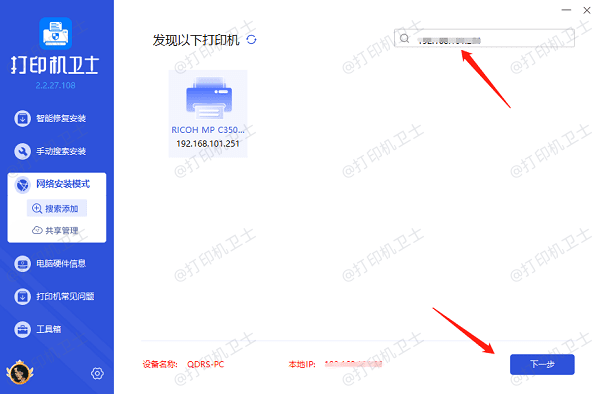
选择搜索到的打印机,点击下一步,软件将自动识别并选择您的打印机型号。
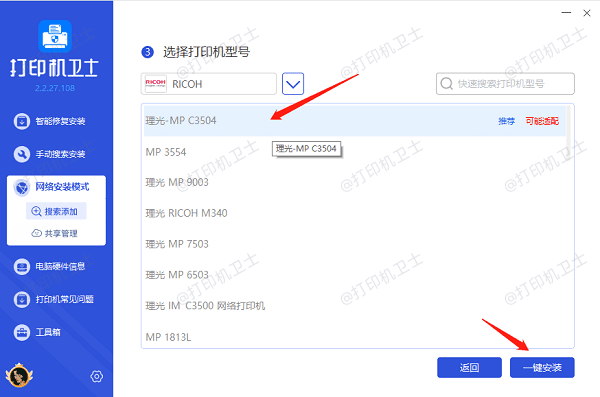
最后点击一键安装,帮您快速安装最新版的打印机驱动,完成后尝试打印一张测试页。
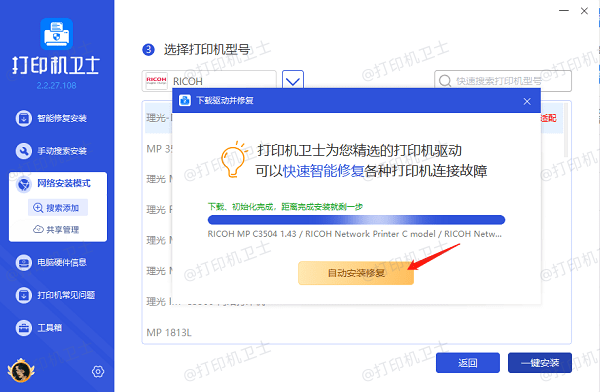
四、检查防火墙和杀毒软件设置
此外,防火墙或杀毒软件的设置可能会阻止副机访问共享打印机,检查并调整这些设置能够有效避免无法打印的问题。
在主机和副机上,打开“控制面板”,选择“系统和安全”,点击“Windows防火墙”。
在“允许的应用”中,确保“文件和打印机共享”已勾选。
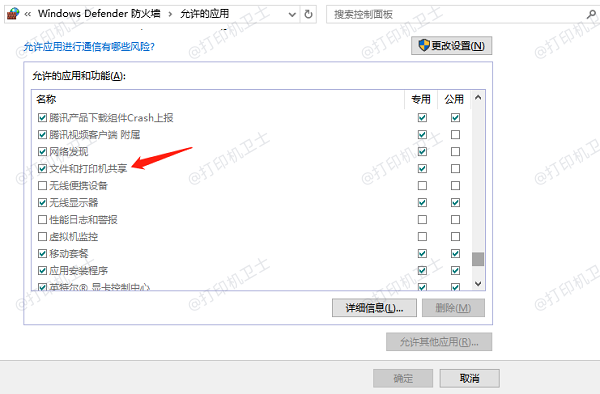
打开杀毒软件,检查是否有阻止打印机共享的设置,必要时进行调整。
以上就是打印机共享以后副机无法打印的解决方案。希望对你有所帮助。如果有遇到打印机连接、共享、报错等问题,可以下载“打印机卫士”进行立即检测,只需要一步便可修复问题,提高大家工作和打印机使用效率。

 好评率97%
好评率97%
 下载次数:4583917
下载次数:4583917